笔记本电脑翻开盖子黑屏 笔记本电脑合上盖子再打开后黑屏怎么解决
更新时间:2024-01-24 18:09:26作者:jiang
随着科技的不断发展,笔记本电脑已经成为我们生活中不可或缺的工具之一,有时候我们可能会遇到一些令人困惑的问题,比如当我们翻开笔记本电脑的盖子后,屏幕却显示黑屏,或者在合上盖子后再次打开时,屏幕仍然保持黑屏状态。这种情况往往让人感到困扰,不知道该如何解决。在本文中我们将探讨可能导致笔记本电脑黑屏的原因,并提供一些解决方法,帮助您解决这个问题。
具体方法:
1.首先,我们要弄清楚自己的笔记本合上之后,是哪种情况。合上盖有两种设置,一个是待机,一个是不采取措施。
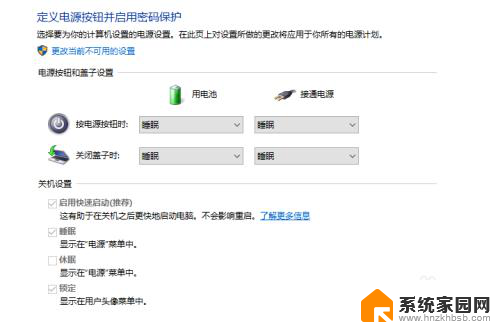
2.如果是待机状态,处于节能设计。笔记本电脑合上盖子再打开时是黑屏的,时间段动一下鼠标即可,时间长需要按一下键盘上的开机键或电源开关也可恢复显示。

3.如果在不采取措施的情况下黑屏,可能是设置的问题,这就需要更改系统里的设置了。这里我们以win10系统为例子,首先我们点击右下角的电池图标,打开电池电源选项。
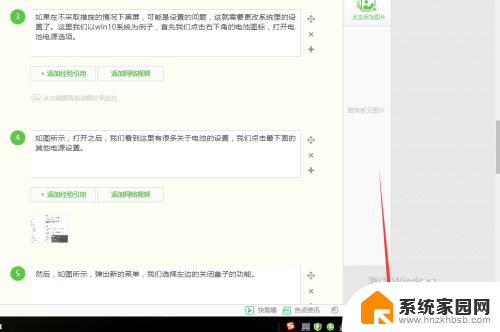
4.如图所示,打开之后。我们看到这里有很多关于电池的设置,我们点击最下面的其他电源设置。
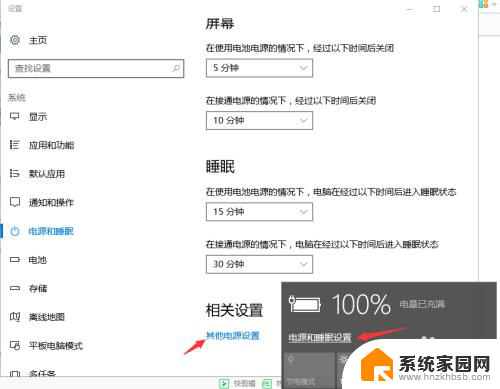
5.然后,如图所示,弹出新的菜单,我们选择左边的关闭盖子的功能。
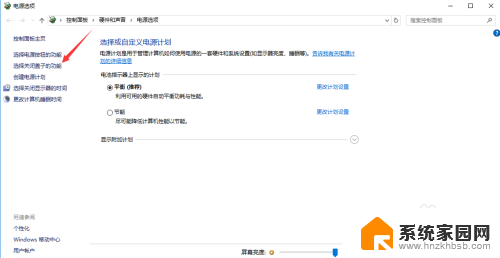
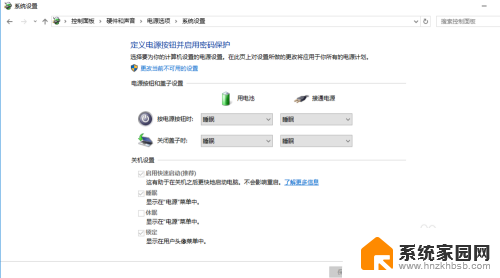
6.这里我们,看到有四个可以选择的地方。我们分别将用电池和接通电源下面的选项,选择为“不采取措施”,最后点击保存,就设置为好了。这个时候我们就可以试一下再次合上盖子再打开是否有黑屏现象。
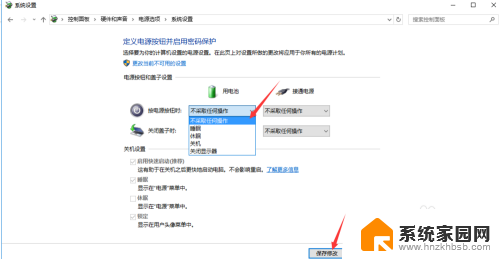
以上就是关于笔记本电脑翻开盖子黑屏的全部内容,有出现相同情况的用户可以按照以上方法来解决。
笔记本电脑翻开盖子黑屏 笔记本电脑合上盖子再打开后黑屏怎么解决相关教程
- 笔记本盖上盖子就黑屏只能重启 笔记本电脑合上盖子再打开后黑屏怎么解决
- 笔记本电脑没关机合上盖后打开黑屏的 笔记本电脑合上盖子再打开后黑屏怎么解决
- 笔记本怎么设置盖盖子不休眠 笔记本电脑合上盖子后不休眠设置方法
- 笔记本电脑合上盖子休眠 如何合上笔记本电脑盖子让电脑进入睡眠或休眠状态
- 笔记本电脑外接屏幕怎么合上盖子 笔记本电脑连接显示器是否可以盖上
- mac pro 开机黑屏 Macbook苹果笔记本电脑开机后黑屏怎么解决
- 笔记本合盖关机 笔记本电脑合盖关机设置方法
- 电脑休眠黑屏无法打开 联想笔记本开机黑屏如何解决
- 笔记本外接显示器能合上吗 笔记本连接外接显示器时能否盖上盖子
- 联想笔记本外接显示器合盖 笔记本合上盖子外接显示器使用方法
- 台式电脑连接hdmi 电脑连接显示器的HDMI线怎么插
- 电脑微信怎么在手机上退出登录 手机怎么退出电脑上的微信登录
- 打开检查作业 如何使用微信小程序检查作业
- 电脑突然要求激活windows 如何解决电脑激活Windows问题
- 电脑输入密码提示错误 电脑密码输入正确却提示密码错误
- 电脑哪个键关机 电脑关机的简便方法是什么
电脑教程推荐