win11记事本 ? 号 Win11记事本的高效使用技巧
Win11记事本作为Windows系统自带的文本编辑工具,虽然功能简单,但却有许多隐藏的高效使用技巧,通过熟练掌握这些技巧,我们可以提高工作效率,更好地管理和编辑文档。在本文中我们将介绍一些Win11记事本的高效使用技巧,帮助读者更好地利用这款工具进行文档编辑和管理。愿你在这篇文章中找到对Win11记事本的更深入了解和更好的运用方式。

虽然「记事本」在 Windows 系统中已经存在多年,但功能一直鲜有更新。直到 Windows 11 时代,微软才为它加入了拼写检查、自动更正等功能,并增强了查找和替换工具。
Windows 11 的「记事本」还支持多种编码格式,包括:
UTF-8:不带字节顺序标记 (BOM) 的 UTF-8 编码。UTF-8 BOM:带有字节顺序标记的 UTF-8 编码。UTF-16 LE:Little Endian 格式的 UTF-16 编码。UTF-16 BE:Big Endian 格式的 UTF-16 编码。ANSI:基于系统当前代码页的编码。GB18030:中国国家标准字符集,向下兼容 GB2312 和 GBK。此外,你还可以自定义默认字体的大小和样式。调整启动行为,切换到深色模式,让「记事本」更符合你的使用需求。接下来,本文将介绍在 Windows 11 中活用「记事本」的 10 个小技巧。
更新「记事本」版本微软已经将「记事本」放到了 Microsoft Store 进行更新,请按以下步骤升级到最新版本:
1、右键点击「开始」菜单,选择「终端」,打开「Windows 终端」。
2、在命令行界面中执行以下命令,将「记事本」更新到最新版本:
winget update 9MSMLRH6LZF3
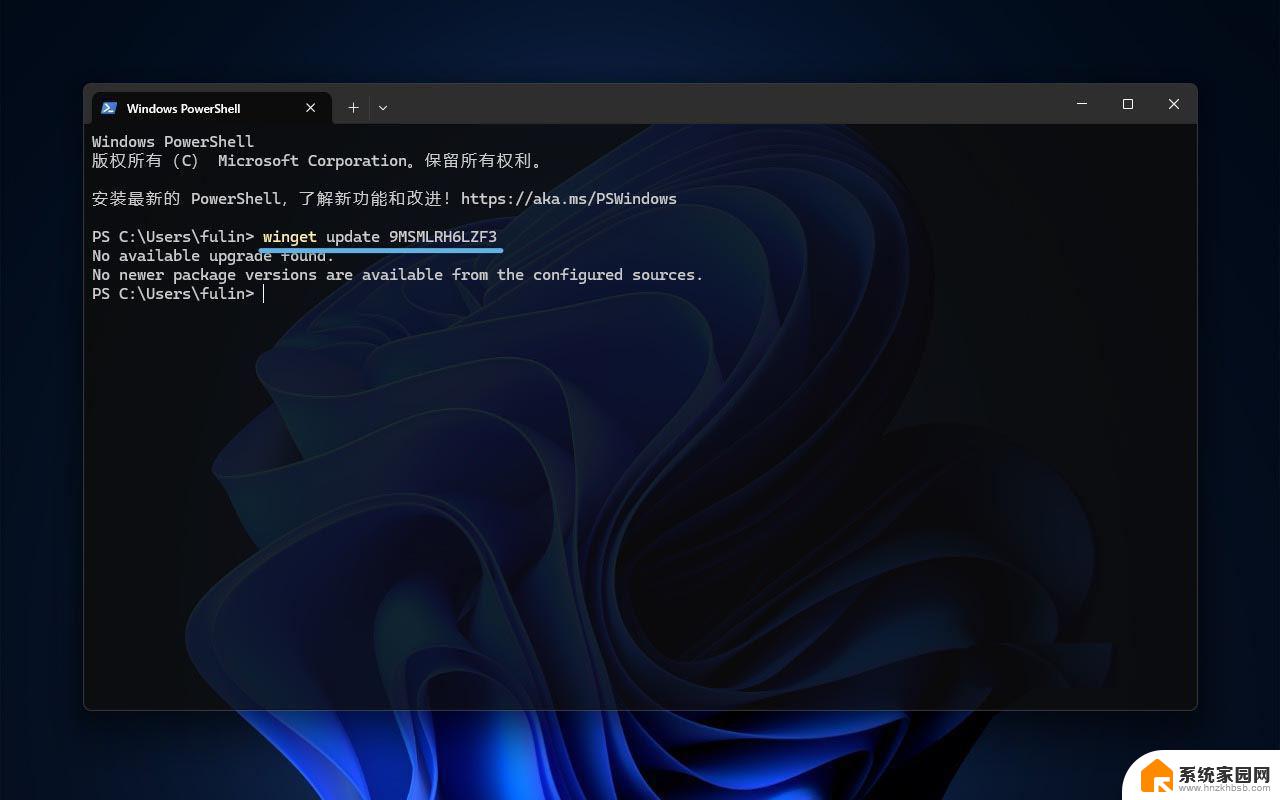
使用 winget 更新「记事本」应用
3、选择一种方式打开「记事本」应用:
按Windows + R快捷键打开「运行」对话框,执行notepad命令打开「记事本」。在「文件资源管理器」的地址栏中,执行notepad命令打开「记事本」。在「开始」菜单 >「所有应用」中找到并打开「记事本」。 一、更改启动设置在 Windows 11 中,你可以选择让「记事本」在启动时打开一个新会话,或恢复上次的会话。操作步骤如下:
1、打开「记事本」应用,点击右上角的「设置」按钮。
2、在「打开记事本」区域中,展开「记事本启动时」,然后选择「打开上一会话中的内容」或「打开新窗口」。
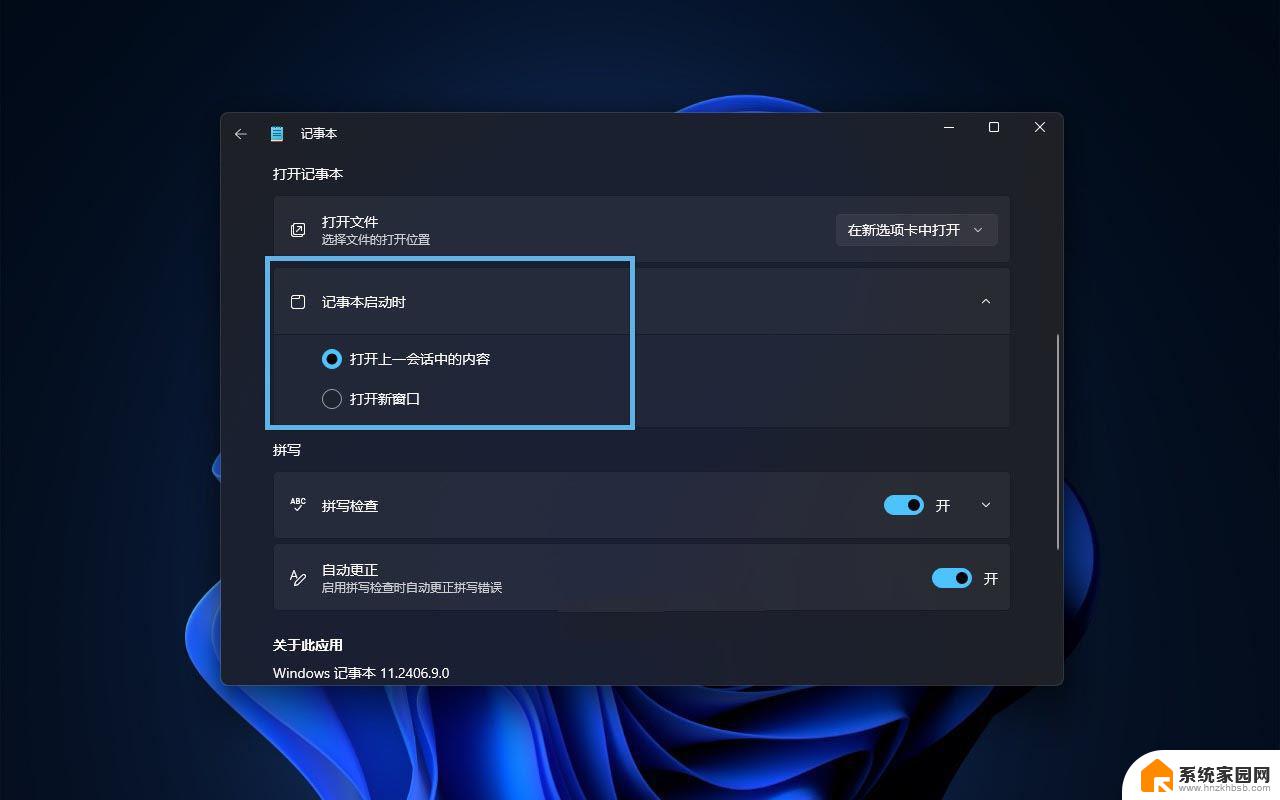
更改记事本启动设置
选择「打开新窗口」时,会启动新会话并丢弃未保存的更改。
二、切换主题Windows 11 的「记事本」提供了「浅色」和「深色」两种主题,你可以根据需要进行选择:
1、打开「记事本」应用,点击右上角的「设置」按钮。
2、在「外观」区域中,展开「应用主题」,然后选择「浅色」、「深色」或「使用系统设置」。
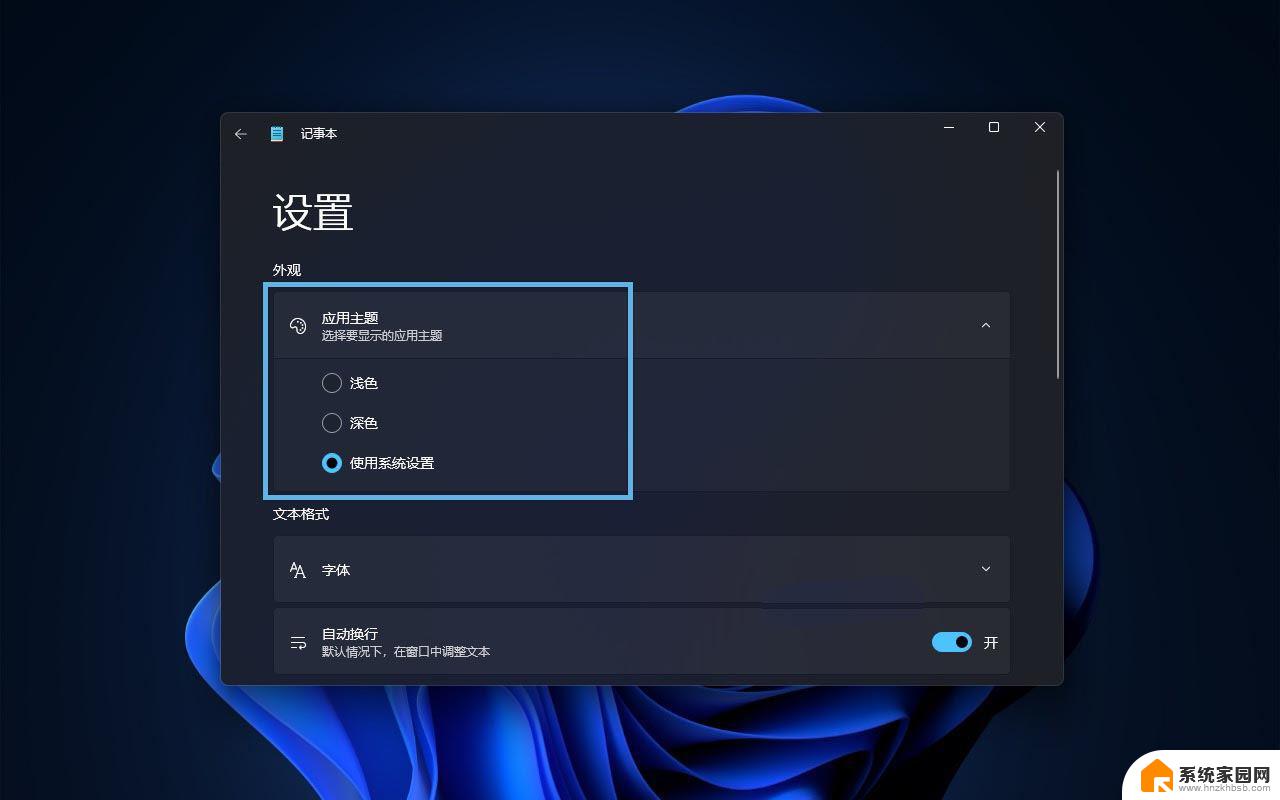
切换记事本主题
选择「使用系统设置」时,「记事本」的主题会随系统主题自动切换。
三、自定义字体和样式你可以轻松调整「记事本」的默认字体大小和样式,操作步骤如下:
1、打开「记事本」应用,点击右上角的「设置」按钮。
2、在「文本格式」区域中,展开「字体」,然后通过下拉列表选择「字体系列」、「样式」和「大小」。
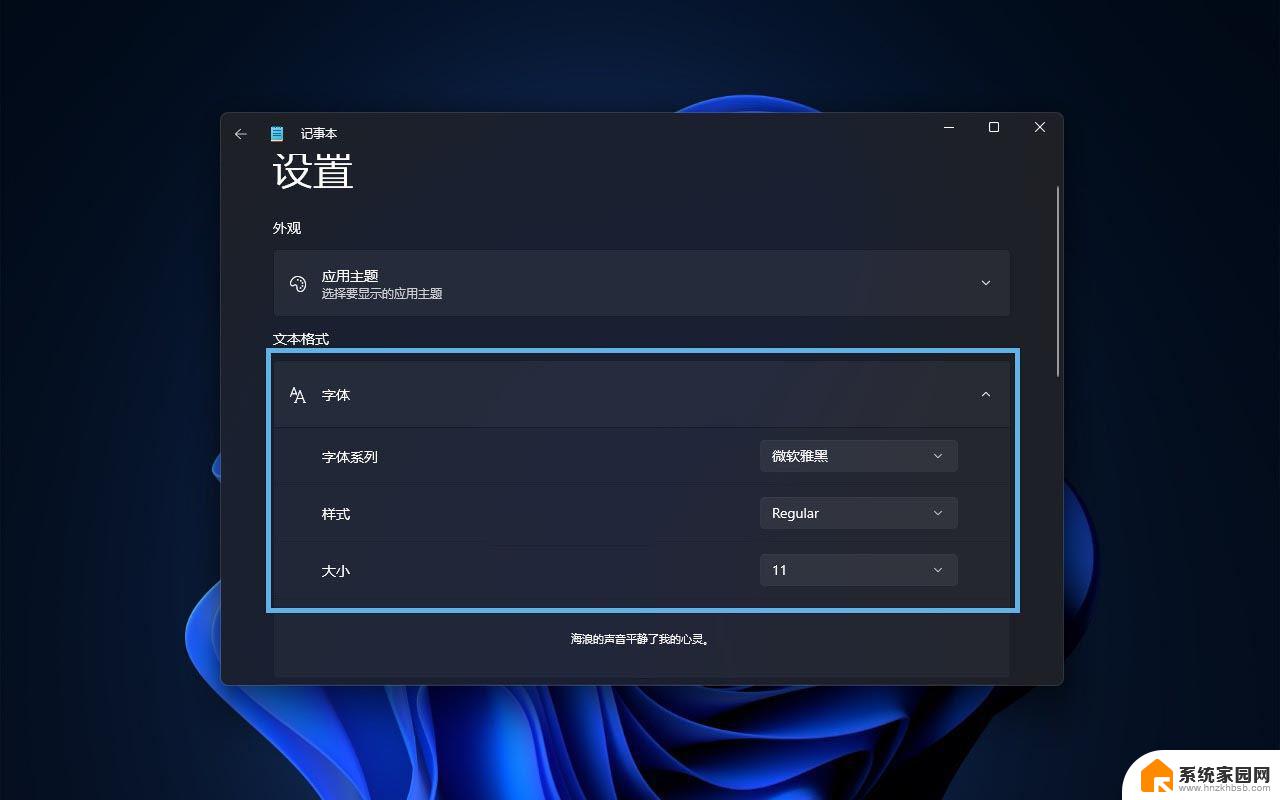
自定义记事本字体和样式
你也可以通过Ctrl + 滚动鼠标滚轮的方式,在「记事本」中快速调整/缩放字体大小。
四、开启自动换行自动换行功能可以在文本「顶到」窗口边缘时自然换行,提升阅读体验,而不是直接超出窗口范围。操作步骤如下:
1、打开「记事本」应用,点击右上角的「设置」按钮。
2、在「文本格式」区域中,打开「自动换行」开关。
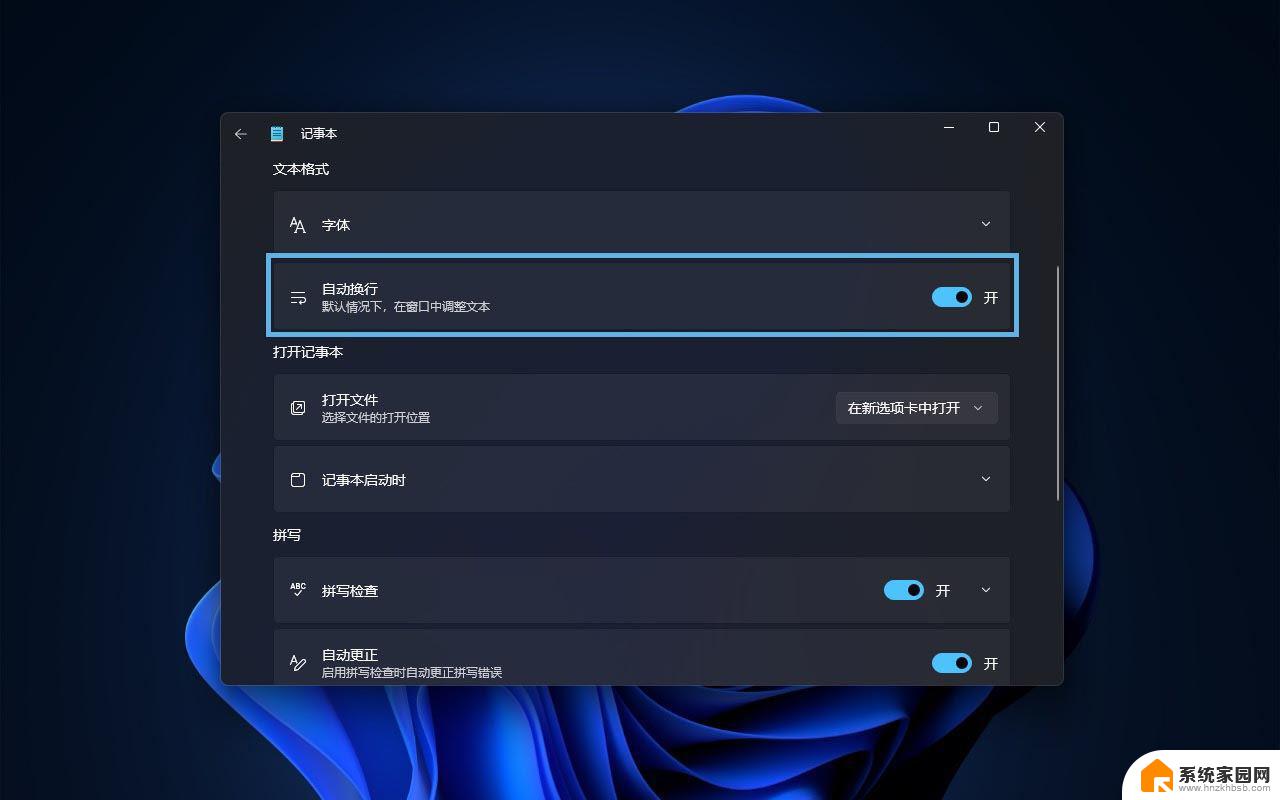
打开记事本自动换行
你也可以在「查看」菜单中勾选「自动换行」。
五、管理状态栏「记事本」底部的状态栏会显示当前文本的行号、列号、缩放比例、插入模式和编码格式等信息。你可以根据需要选择打开或关闭状态栏。操作步骤如下:
1、打开「记事本」应用。
2、在「查看」菜单中勾选「状态栏」。
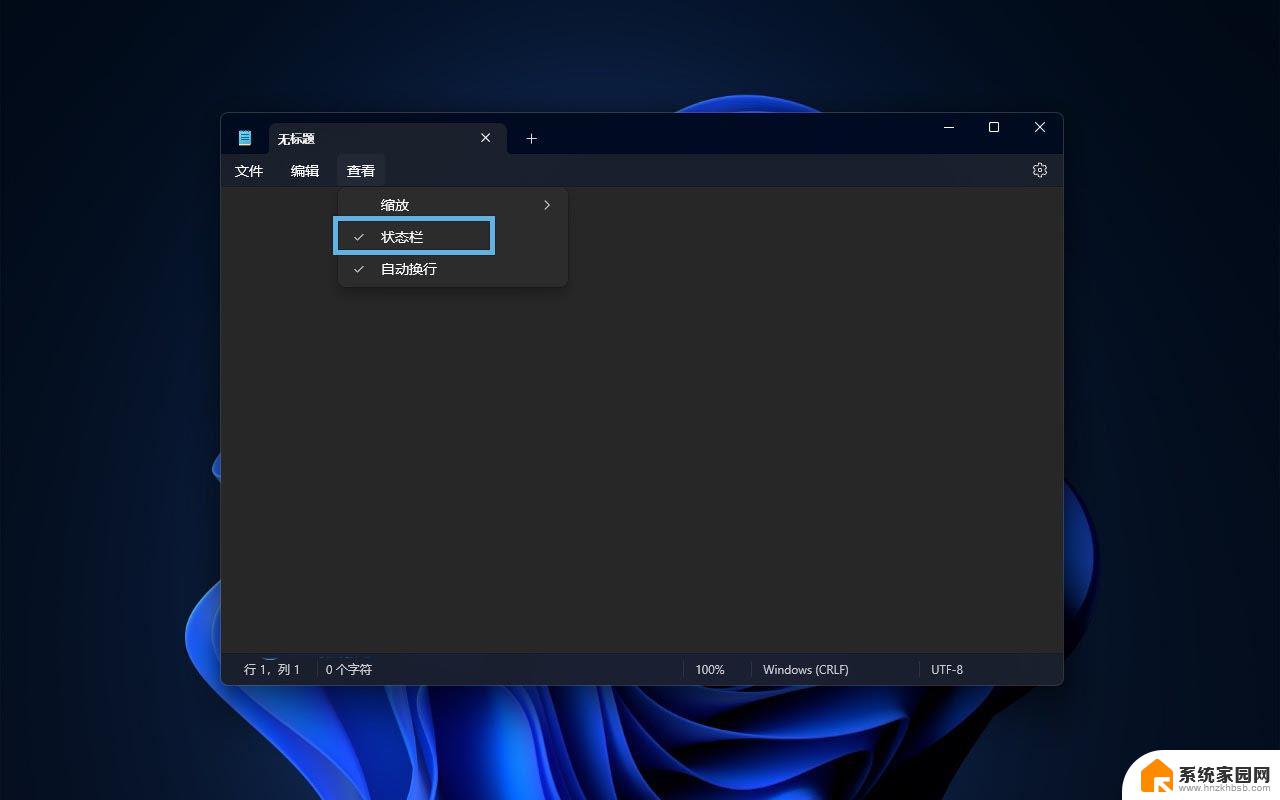
打开或关闭记事本状态栏
六、更改文本对齐方式除了默认的从左到右 (LTR) 外,「记事本」还支持从右到左 (RTL) 的文本方向,以支持从右到左书写的语言,如阿拉伯语、希伯来语和波斯语。操作步骤如下:
1、打开「记事本」应用。
2、右键点击文本区域,选择或取消「从右到左的阅读顺序」。
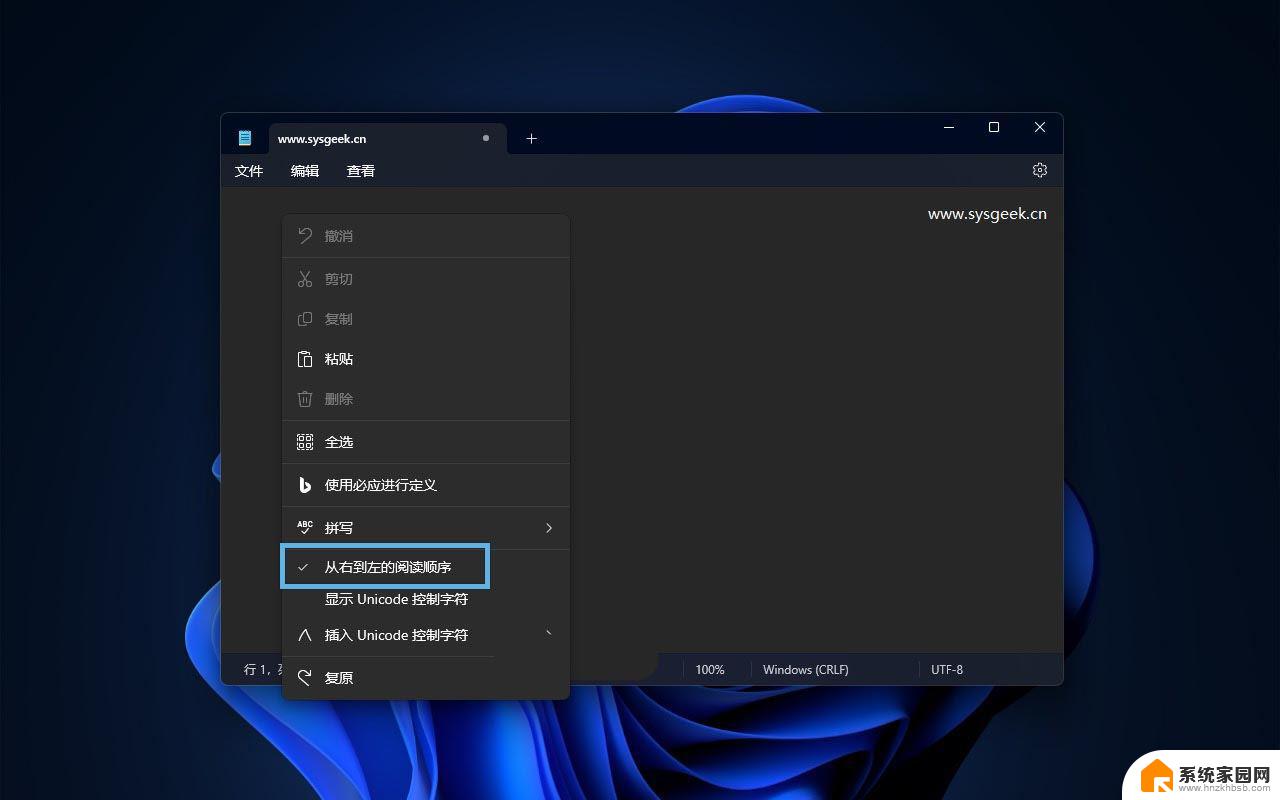
更改记事本的文本阅读顺序
七、使用拼写检查和自动纠错「记事本」可以在你输入时检查并突出显示拼写错误,并自动纠正错别字(主要适用于英文)。操作步骤如下:
1、打开「记事本」应用,点击右上角的「设置」按钮。
2、在「拼写」区域中:
打开「拼写检查」开关,并选择要检查拼写的文件类型。打开「自动更正」开关。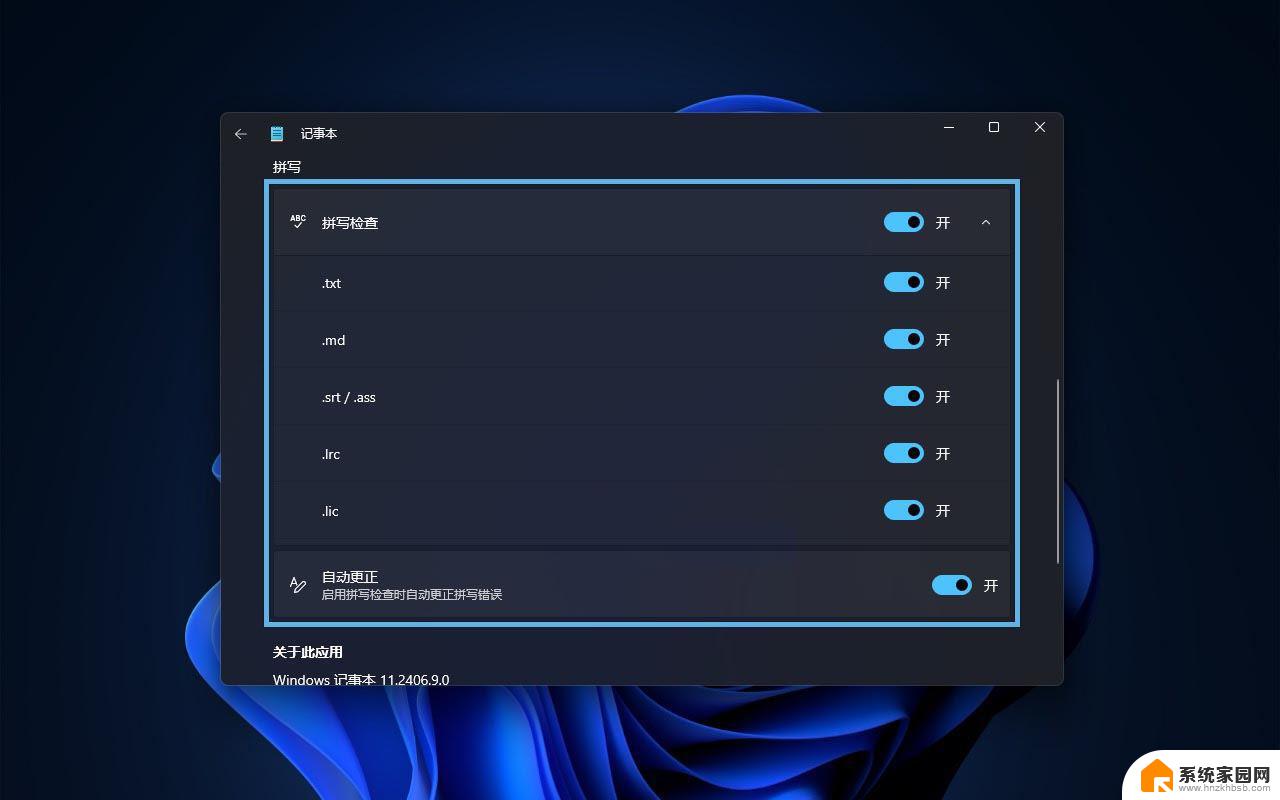
使用记事本拼写检查和自动纠错
该功能主要用于英文文本,不适用于 HTML、CSS 等代码文件。
八、使用查找和替换「记事本」的查找和替换是最被低估的一项实用功能,能够帮助你快速定位特定文本或进行批量替换。操作步骤如下:
查找内容
1、打开「记事本」应用。
2、在「编辑」菜单中选择「查找」,快捷键 Ctrl + F。
3、在查找框中输入要查找的文本。
4、点击「向上」或「向下」箭头进行反向或正向搜索。
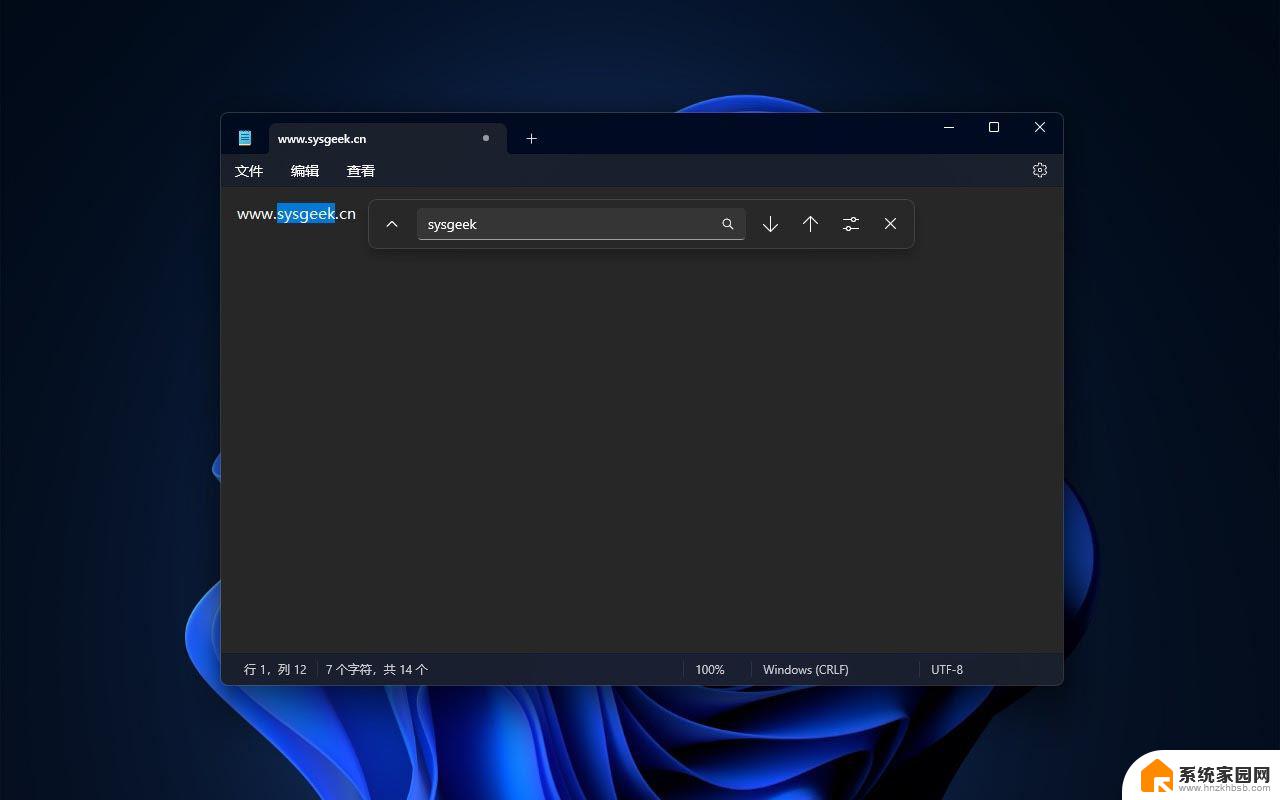
使用记事本查找功能
替换内容
1、打开「记事本」应用。
2、在「编辑」菜单中选择「替换」,快捷键 Ctrl + H。
3、在第一个框中输入要被替换的文本。
4、在第二个框中输入新文本。
5、点击「替换」逐一替换匹配项,或点击「全部替换」一次性替换所有匹配项。
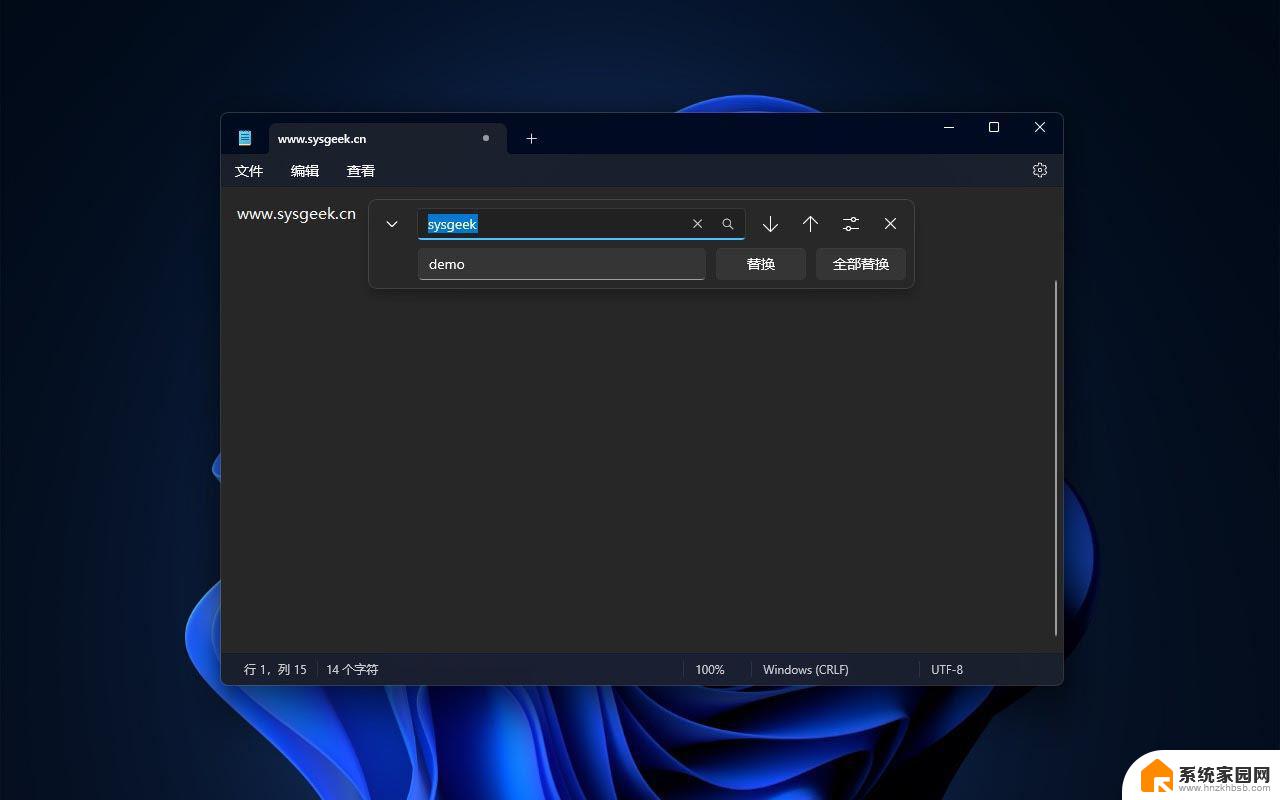
使用记事本替换功能
虽然「记事本」不支持完整的正则表达式,但你可以使用一些基本的通配符,如*匹配任意数量的字符,?匹配任意单个字符。
九、自动插入时间戳如果你要使用「记事本」来记录变更日志,可以让它在每次打开文件时自动插入时间戳。操作步骤如下:
1、打开「记事本」应用。
2、在第一行输入.LOG,必须是大写。
3、从第二行开始输入文件的正文内容,并保存文件。
当你再次打开这个文件时,「记事本」会在自动在新的一行中添加时间戳。例如 19:08 2024-08-30。保存之后再次打开,会再次添加新的时间戳,以经类推。
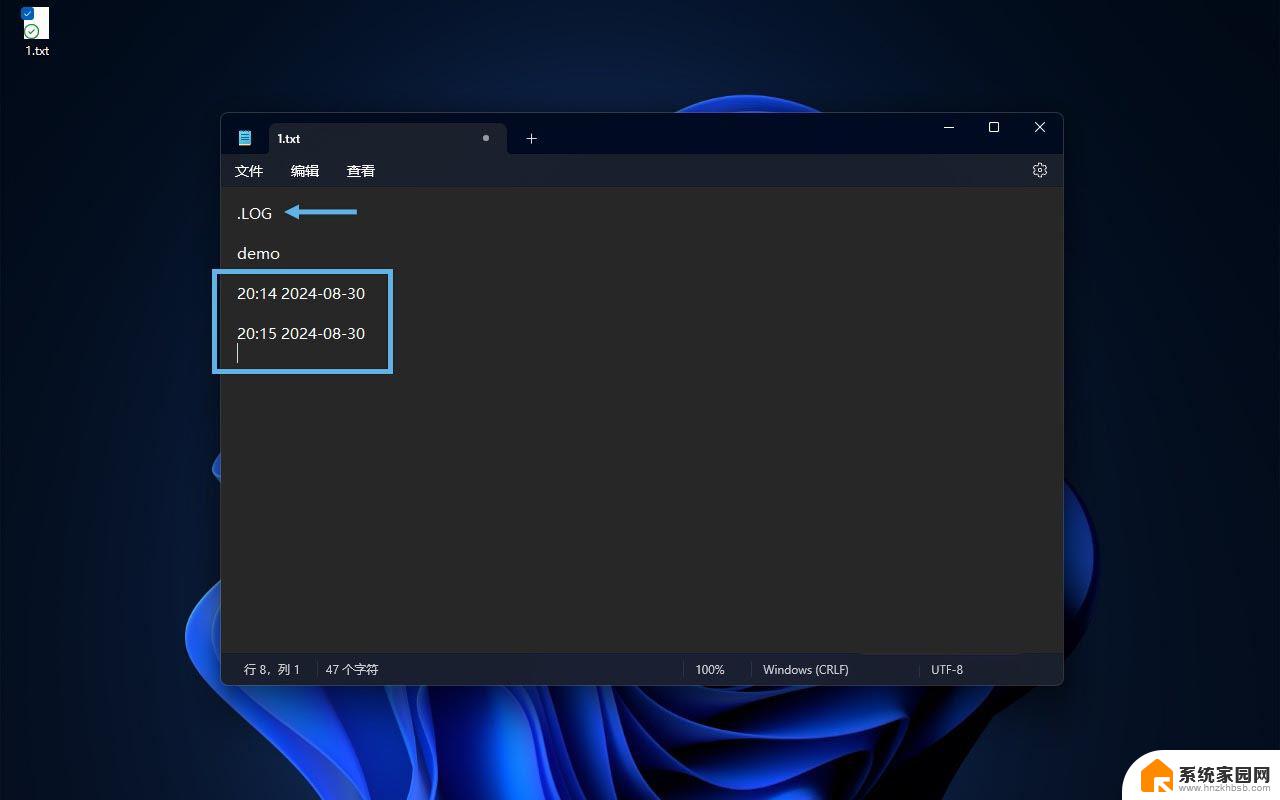
在文本中自动插入时间戳
这个功能只有在「记事本启动时」设置为「打开上一会话中的内容」时才会生效。
十、自定义打印页眉和页脚在打印「记事本」中的文档时,你可以设置自定义的页眉和页脚,例如添加文件名、页码或当前日期等信息。操作步骤如下:
1、打开「记事本」应用。
2、在「文件」菜单中选择「页面设置」。
3、在「页眉」设置中,可以使用&f来打印文件名。
4、在「页脚」设置中,可以使用&p来打印页码。
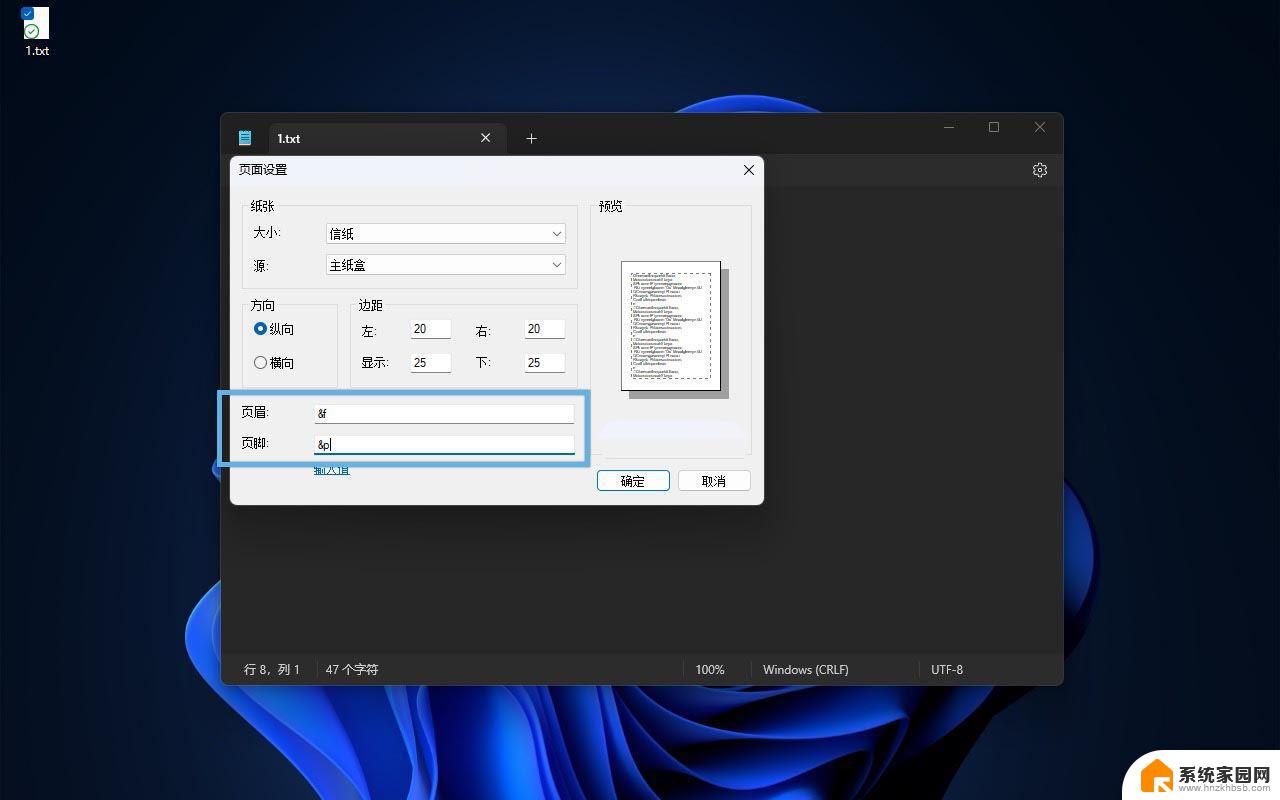
自定义记事本打印页眉和页脚
你可以使用的变量如下表:
完成这些步骤后,打印机会按你指定的内容来打印页眉和页脚。
「记事本」不会保存这些页面设置,每次打印时都需要重新指定。
以上就是win11记事本 ? 号的全部内容,还有不懂得用户就可以根据小编的方法来操作吧,希望能够帮助到大家。
win11记事本 ? 号 Win11记事本的高效使用技巧相关教程
- win11小组件记事本 Win11记事本的高效工作技巧
- win11记事本默认字体是什么 Win11记事本默认字体修改技巧
- win11修改记事本默认字体教程 Win11记事本默认字体修改方法
- win11记事本的打开乱七八糟 Win11记事本乱码打开怎么办
- win11记事本打开是空白 Win11记事本闪退怎么解决
- win11记事本怎么打开 Win11系统记事本如何打开
- 单独打开 win11记事本 win11系统记事本快捷打开方法
- windows11打不开记事本 Win11记事本闪退怎么解决
- win11添加代办事件 记录本软件添加代办事项教程
- win11电脑没有记事本打开方式怎么办 记事本日记怎样开启系统选定项目
- win11自带桌面背景图片在哪里 个性化电脑壁纸设计灵感
- 虚拟触摸板win11 Windows11虚拟触摸板打开方法
- win11系统默认声音 Win11如何设置默认音量大小
- win11怎么调开机启动项 Win11开机启动项配置
- win11如何关闭设置桌面 Windows11设置主页如何关闭
- win11无法取消pin密码 win11怎么取消登录pin密码
win11系统教程推荐
- 1 win11屏保密码怎样设置 Win11屏保密码设置步骤
- 2 win11磁盘格式化失败 硬盘无法格式化怎么修复
- 3 win11多了个账户 Win11开机显示两个用户怎么办
- 4 电脑有时不休眠win11 win11设置不休眠怎么操作
- 5 win11内建桌面便签 超级便签文本添加
- 6 win11红警黑屏只能看见鼠标 win11玩红色警戒黑屏故障解决步骤
- 7 win11怎么运行安卓应用 Win11安卓应用运行教程
- 8 win11更新打印机驱动程序 Win11打印机驱动更新步骤
- 9 win11l图片打不开 Win11 24H2升级后无法打开图片怎么办
- 10 win11共享完 其他电脑无法访问 Win11 24H2共享文档NAS无法进入解决方法