win10 nvidia怎么设置 win10如何调整N卡显卡设置
在使用Win10系统的电脑时,我们经常会遇到需要调整NVIDIA显卡设置的情况,对于不少用户来说,如何正确地设置和调整显卡参数是一个比较头疼的问题。不过只要掌握了一些基本的操作方法,就能轻松地进行相关设置,从而获得更好的显示效果和性能表现。接下来我们就来看看Win10系统下如何调整N卡显卡设置。
win10系统N卡最新设置教程:1、首先,我们在桌面上点击鼠标右键,然后选择NVIDIA控制面板,如图所示:
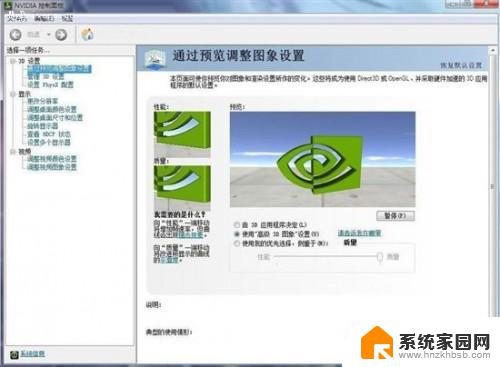
或者打开电脑右击任务栏中的n卡驱动图标,选择“nvidia控制面板”。
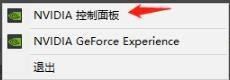
在3D设置下找到“通过预览调整图像设置”。
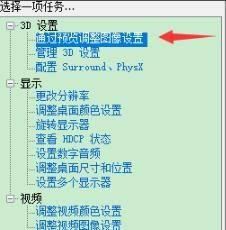
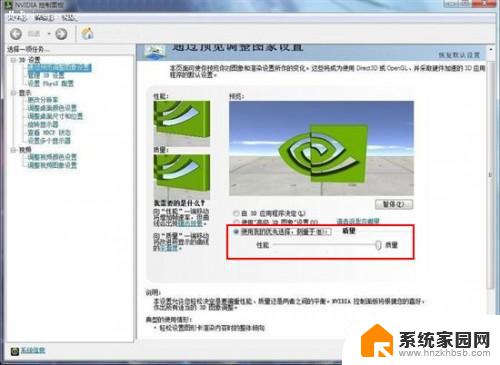
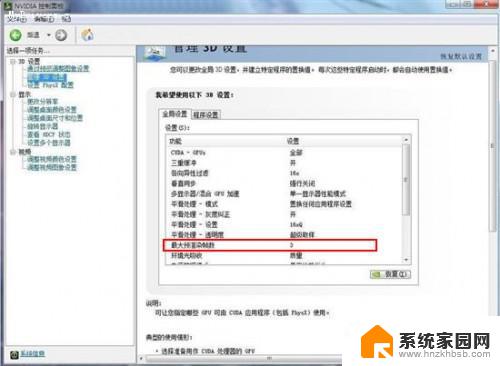
4、还有其他一些设置,大家可以尝试开关一下,试试效果。如图所示:
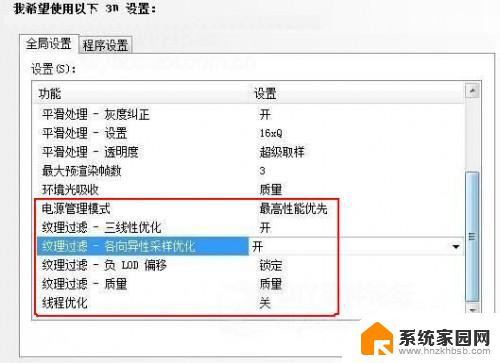
5、PHYSX设置,这里没有什么好设置的,选择默认即可。如图所示:
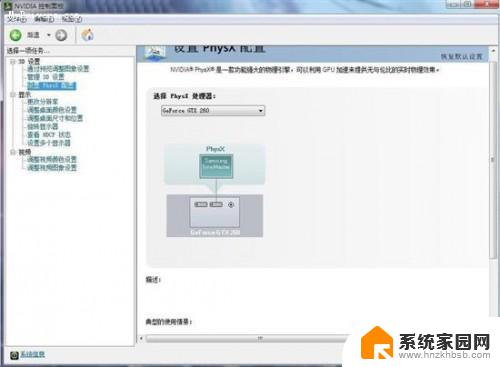
6、调整桌面颜色设置,这儿根据大家的喜好进行调节,看自己的视觉效果怎么样。如图所示:
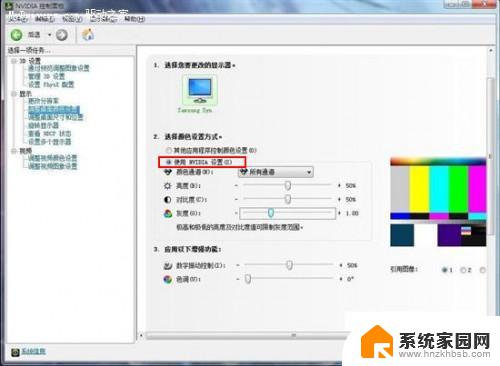
7、调节桌面尺寸和位置,如果你的显示器带自动缩放的功能。那么就可以选择“使用显示器内置缩放功能”,但是如果你的显示器不带有这样的功能,那么建议大家还是选择“使用NVIDIA缩放功能”。如图所示:
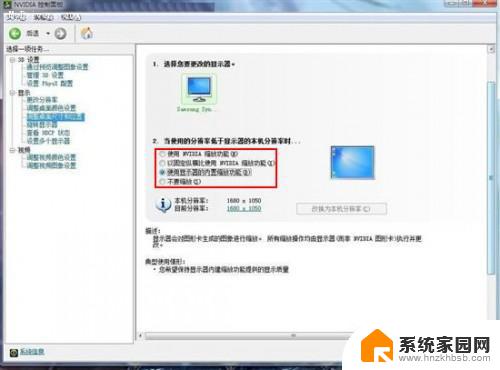
8、调节视频颜色设置,选择通过NVIDIA设置即可。然后在颜色里面我们就设置为默认。如图所示:

9、点击灰度按钮,我们也是默认,不用更改。如图所示:
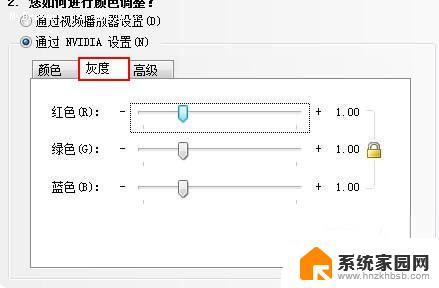
10、然后点击高级按钮,在该界面中。动态范围设置:如果你的是显示器,那么就选择0-255,但是如果你接的是电视,那么建议选择16-255。接着我们将动态对比度增强和颜色增强勾选上,这样显示的效果不至于失真和不清楚。
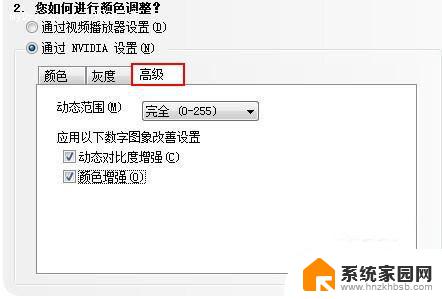

11、调整视觉图像设置,这个也是根据自己显示器的参数来进行设置即可。如图所示:
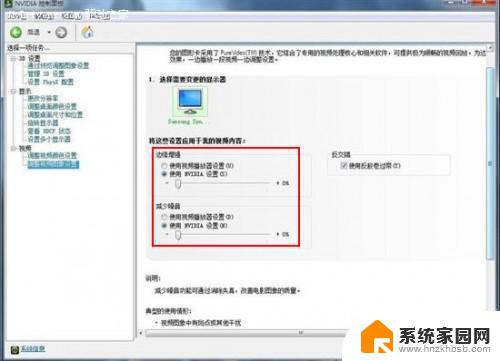
以上就是关于win10 nvidia怎么设置的全部内容,有出现相同情况的用户就可以按照小编的方法了来解决了。
win10 nvidia怎么设置 win10如何调整N卡显卡设置相关教程
- win10怎么调节显卡风扇转速 win10显卡风扇转速调节设置
- win10打开显卡设置中心提示找不到文件怎么办 win10显卡设置在哪里调整
- win10更改显卡设置方法 Win10怎么设置显卡性能模式
- n卡控制面板怎么打开 win10系统nvidia控制面板怎么设置
- 怎样打开英伟达显卡设置 Win10如何打开NVIDIA显卡控制面板
- 显卡怎么设置成独立显卡 win10如何开启独立显卡和集成显卡切换功能
- 如何打开集成显卡设置 win10切换显卡时如何选择独立显卡和集成显卡
- win10设置使用独立显卡 win10独立显卡和集成显卡切换方法
- 笔记本两块显卡如何切换 Win10笔记本双显卡切换设置在哪里
- 双显卡笔记本换显卡 Win10笔记本独立显卡在哪里设置
- 电脑网络连上但是不能上网 Win10连接网络显示无法连接但能上网的解决方法
- win10无线网密码怎么看 Win10系统如何查看已连接WiFi密码
- win10开始屏幕图标点击没反应 电脑桌面图标点击无反应
- 蓝牙耳机如何配对电脑 win10笔记本电脑蓝牙耳机配对方法
- win10如何打开windows update 怎样设置win10自动更新功能
- 需要系统管理员权限才能删除 Win10删除文件需要管理员权限怎么办
win10系统教程推荐
- 1 win10和win7怎样共享文件夹 Win10局域网共享问题彻底解决方法
- 2 win10设置桌面图标显示 win10桌面图标显示不全
- 3 电脑怎么看fps值 Win10怎么打开游戏fps显示
- 4 笔记本电脑声音驱动 Win10声卡驱动丢失怎么办
- 5 windows查看激活时间 win10系统激活时间怎么看
- 6 点键盘出现各种窗口 如何解决Win10按键盘弹出意外窗口问题
- 7 电脑屏保在哪里调整 Win10屏保设置教程
- 8 电脑连接外部显示器设置 win10笔记本连接外置显示器方法
- 9 win10右键开始菜单没反应 win10开始按钮右键点击没有反应怎么修复
- 10 win10添加中文简体美式键盘 Win10中文输入法添加美式键盘步骤