打印机在打印过程中怎么取消 打印机如何取消正在打印的文件
更新时间:2024-04-16 18:09:47作者:yang
在使用打印机的过程中,有时候我们会不小心打印了错误的文件或者不想继续打印了,这时候就需要取消正在进行的打印任务,要取消打印机正在进行的文件,可以通过打开打印队列,找到相应的任务,然后右键点击取消即可。也可以通过控制面板的打印机选项来取消正在打印的文件。取消打印任务可以有效节省纸张和墨水的使用,同时也避免了错误文件的浪费。
具体步骤:
1.在桌面点击左下角开始菜单,单击设置键。打开"windows设置"
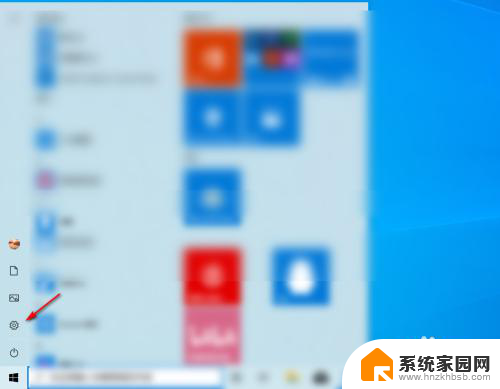
2.在Windows设置中选择设备设置选项
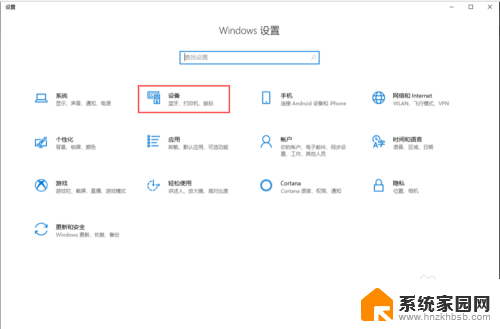
3.在左边设备选择栏点击箭头指向的“打印机和扫描仪”选项,然后选择正在使用的打印机进入管理
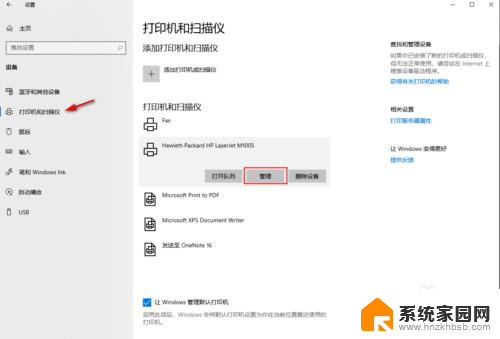
4.点击“打开打印队列”选项,会弹出打印状态窗口。
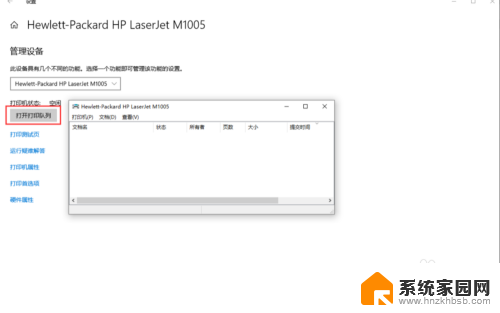
5.如果打印机这时正在打印。这时我们就可以在“打印队列”中看到打印状态。
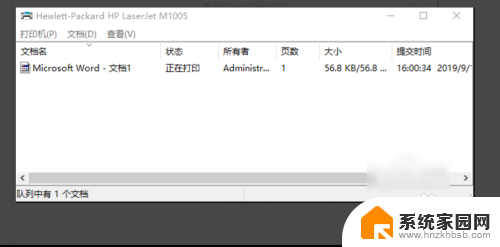
6.点击“文档”选项中的暂停,这样就可以停止打印了
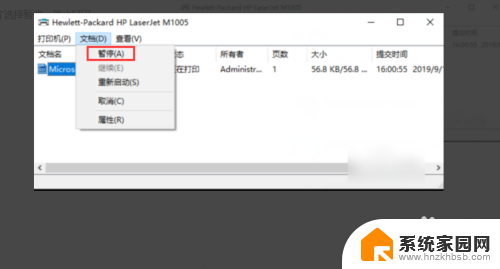
7.再点击“打印机”选项中的取消所有文档选项,这样打印机就停止工作了
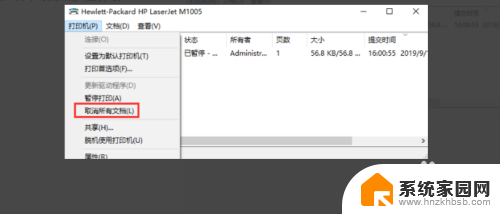
8.总结:
1.点右键击电脑左下角【开始】菜单项,选择【windows设置】中的设备设置。2.选择【打印机和扫描仪】。3.找到打印机的图标。4.右键单击打印机图标,查看打印机状态。5.选择左上角【打印机】里面的【取消所有文档】。以上就是打印机在打印过程中如何取消的全部内容,如果你遇到这种情况,你可以按照以上步骤解决问题,非常简单快速。
打印机在打印过程中怎么取消 打印机如何取消正在打印的文件相关教程
- 怎么找到打印机取消打印文件 如何取消正在打印的文件
- 怎么取消打印机打印指令 取消正在打印的文件的方法
- 打印机里正在等待打印怎么取消 打印机如何取消暂停状态
- 打印机打印文件怎么取消 打印机取消打印步骤
- 惠普打印机怎么停止正在打印的文件 取消打印机正在进行的打印任务
- 打印机取消打印一直显示正在删除 打印机显示正在删除怎么取消
- 打印机不能取消打印怎么办 打印机出错无法取消打印
- 打印机取消打印任务怎么操作 如何取消打印任务Windows 10
- 怎么取消打印机打印任务 如何取消打印任务Windows
- 如何撤销打印 取消正在打印的文件
- 台式电脑连接hdmi 电脑连接显示器的HDMI线怎么插
- 电脑微信怎么在手机上退出登录 手机怎么退出电脑上的微信登录
- 打开检查作业 如何使用微信小程序检查作业
- 电脑突然要求激活windows 如何解决电脑激活Windows问题
- 电脑输入密码提示错误 电脑密码输入正确却提示密码错误
- 电脑哪个键关机 电脑关机的简便方法是什么
电脑教程推荐