windows10怎么清除开机密码 Win10删除开机密码的方法
更新时间:2023-12-01 18:08:02作者:yang
Windows10是微软最新推出的操作系统,其功能强大且用户友好,受到了广大用户的喜爱,有时候我们可能会忘记开机密码或者觉得输入密码麻烦,想要清除开机密码。如何在Win10中删除开机密码呢?在本文中我们将介绍一些简单易行的方法来帮助您清除开机密码,让您的使用体验更加便捷。无论您是想要提高操作效率还是寻求更加方便的使用方式,都可以参考以下方法来实现您的需求。
步骤如下:
1.点击打开控制面板。
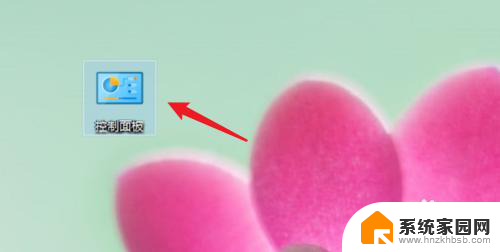
2.点击用户账户。
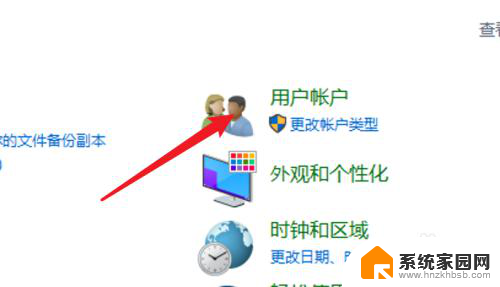
3.进入用户账户页面,再点击这里的用户账户。
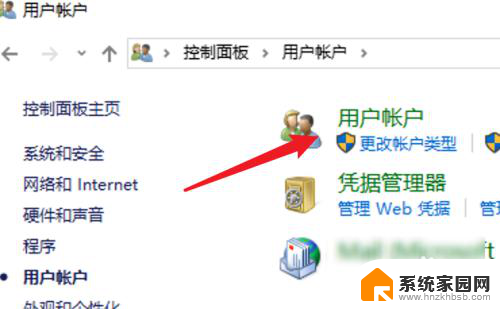
4.点击这里的在电脑设置中更改我的账户信息。
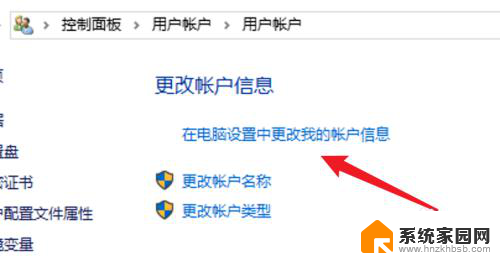
5.点击左边的登录选项。
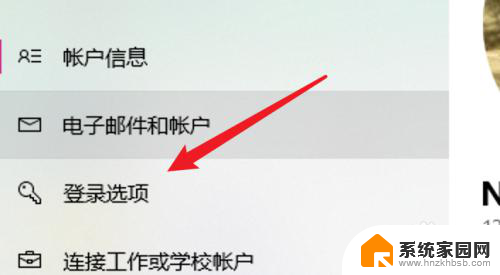
6.点击密码下的更改。
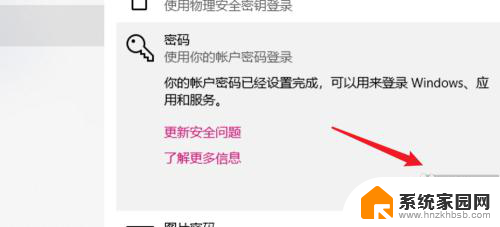
7.在这里不需要密码,直接点击下一步。就可以去掉原来的密码了。
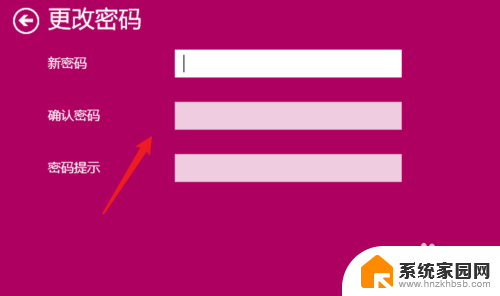
8.总结:
1. 点击打开控制面板。
2. 点击用户账户。
3. 再点击用户账户。
4. 点击在电脑设置中更改我的账户信息。
5. 点击登录选项。
6. 点击更改。
7. 不输密码,点击下一步。
以上是关于如何清除 Windows 10 开机密码的全部内容,如果您遇到相同的情况,可以按照小编的方法来解决。祝您好运!
windows10怎么清除开机密码 Win10删除开机密码的方法相关教程
- 怎么清除win10开机密码 win10删除开机密码方法
- 怎样清除windows登录密码 win10删除开机密码的方法
- windows10清除密码 Win10删除开机密码教程
- 电脑删除密码在哪里 win10删除开机密码的方法
- win10密码怎么清除密码 win10关闭开机密码的步骤
- win10pe删除密码 win10系统pe删除开机密码的注意事项
- win10解除密码开机 windows10开机密码忘了怎么找回
- 笔记本删除开机密码 取消电脑开机密码的win10教程
- 电脑如何删除密码开机 win10怎么关闭开机密码
- win10系统删除开机密码 win10如何取消开机密码
- 电脑网络连上但是不能上网 Win10连接网络显示无法连接但能上网的解决方法
- win10无线网密码怎么看 Win10系统如何查看已连接WiFi密码
- win10开始屏幕图标点击没反应 电脑桌面图标点击无反应
- 蓝牙耳机如何配对电脑 win10笔记本电脑蓝牙耳机配对方法
- win10如何打开windows update 怎样设置win10自动更新功能
- 需要系统管理员权限才能删除 Win10删除文件需要管理员权限怎么办
win10系统教程推荐
- 1 win10和win7怎样共享文件夹 Win10局域网共享问题彻底解决方法
- 2 win10设置桌面图标显示 win10桌面图标显示不全
- 3 电脑怎么看fps值 Win10怎么打开游戏fps显示
- 4 笔记本电脑声音驱动 Win10声卡驱动丢失怎么办
- 5 windows查看激活时间 win10系统激活时间怎么看
- 6 点键盘出现各种窗口 如何解决Win10按键盘弹出意外窗口问题
- 7 电脑屏保在哪里调整 Win10屏保设置教程
- 8 电脑连接外部显示器设置 win10笔记本连接外置显示器方法
- 9 win10右键开始菜单没反应 win10开始按钮右键点击没有反应怎么修复
- 10 win10添加中文简体美式键盘 Win10中文输入法添加美式键盘步骤