windows 7系统虚拟机 win10安装win7虚拟机步骤
在如今信息化日新月异的时代,虚拟机技术已经成为许多计算机爱好者和专业人士必备的技能之一,在Windows 7系统上安装Win10系统虚拟机,再在Win10系统上安装Win7虚拟机,是一项既具有挑战性又具有实用性的操作。通过这种方式,不仅可以在同一台计算机上同时运行不同版本的操作系统,还可以更好地体验不同系统的功能和性能优势。本文将介绍如何在Windows 7系统上安装Win10系统虚拟机,并在Win10系统上安装Win7虚拟机的详细步骤,帮助读者更好地掌握虚拟机技术。
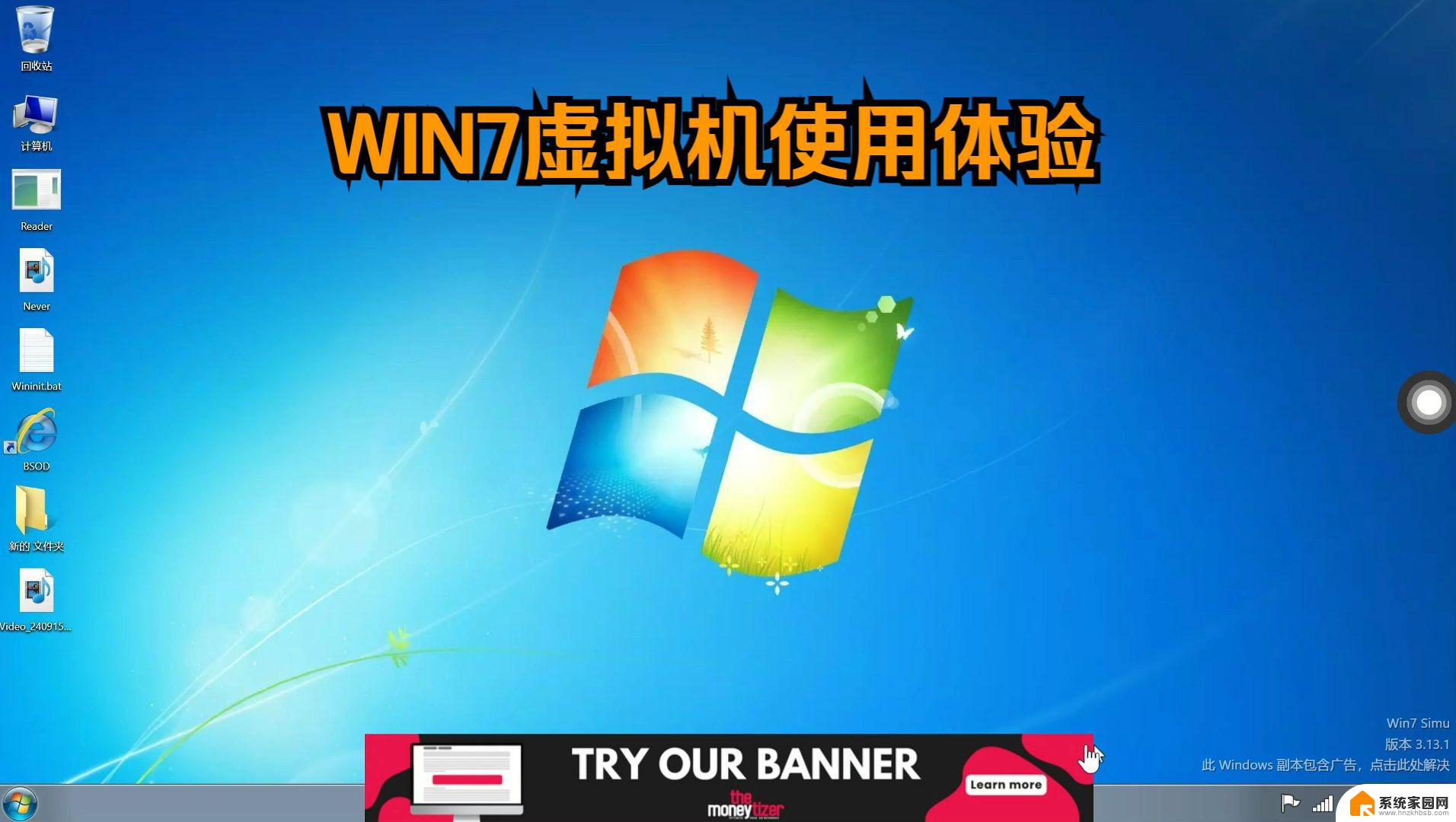
想要在win10中安装win7虚拟机,首先是要打开win10的虚拟机工具,右键桌面的开始菜单,找到【控制面板】点击进入。
进入【程序】,在【程序和功能】中选择【启用或关闭Windows功能】然后点击进入。
在【启用或者关闭Windows功能】中找到【Hyper-V】然后点击勾选它前面的框。然后【确定保存】
成功打开【Hyper-V】虚拟机功能之后,就能够在开始菜单【Windows 管理工具】中找到Hyper-V管理器,这就是win10自带的虚拟机程序。单击打开。
现在就是真正进入win10安装win7虚拟机的操作了,在新建win7虚拟机之前的准备有win7的镜像安装文件,通常为iso格式。点击工具栏中的【操作】-【新建】-【虚拟机】。
看完安装虚拟机之前的简单介绍,点击【下一步】。
选择虚拟机的代数,如果没有特殊要求的话,就选择默认的第一代虚拟机,然后点击下一步。
设置虚拟机的内存,默认为1024MB。但是我们为了确保win7虚拟机的基本流畅运行,最好将内存设置为2048MB(如果物理内存充足的话可以设置的更高),最后将“为此虚拟机使用动态内存”的选项也勾选上,这样可以避免虚拟机内存爆了导致win7虚拟机死机。然后继续点击【下一步】。
【连接虚拟硬盘】,这里是设置虚拟机以及虚拟机相关文件保存的位置,最好保证有20G以上的硬盘空间,确认好安装路径之后检查无误,点击【下一步】。
【安装选项】是设置虚拟机的安装方式,主要有两种:一是先新建一个虚拟机容器,之后再进行win7虚拟机的安装;二是直接安装win7虚拟机。我们这里选择直接安装,在【浏览】中找到win7的镜像文件。然后点击下一步。
确认将要新建的win7虚拟机的相关配置。因为win7虚拟机暗转的过程是不能够中断并且是不可逆的,确认无误之后点击【完成】,开始win7虚拟机的安装。
安装过程和通常的系统安装几乎一模一样,只不过这所有操作都是在虚拟机中运行的,win7虚拟机安装完成之后可以看到如下图。
编后语:关于windows 7系统虚拟机的教程就到这里了,我们这里是使用的win10本身自导的虚拟机程序。只不过Hyper-V在系统功能中是默认关闭的,要费一定的周折才能打开,使用Hyper-V免去了安装第三方虚拟机软件的麻烦(并且大多数虚拟机软件都是收费的)。不过要是不想用win10自带的虚拟机程序,还有更多类似的虚拟机软件选择。如VMwaer Workstation、VirtualBox、Windows Virtual PC、VMware Player(精简版的VMware Workstation),这些虚拟机的使用方法都大同小异,很好上手的。
以上就是关于windows 7系统虚拟机的全部内容,有出现相同情况的用户就可以按照小编的方法了来解决了。
windows 7系统虚拟机 win10安装win7虚拟机步骤相关教程
- 虚拟机怎么装win10系统 Win10自带虚拟机安装macOS系统步骤
- win10虚拟机装win7系统 Win10自带虚拟机Hyper V安装win7的注意事项
- 虚拟机重新安装系统 在虚拟机中如何重新安装操作系统
- windows10虚拟网卡怎么安装 win10系统安装虚拟网卡的步骤
- 虚拟机安装windows教程 win7虚拟机安装教程
- w10系统虚拟机 Win10自带虚拟机安装系统教程
- 虚拟光驱怎么安装系统win10 虚拟光驱安装win10系统教程
- windows 7如何打开虚拟机 win7虚拟机安装方法
- vmware虚拟机怎么重装系统 如何在虚拟机中进行系统卸载
- wm10可以装win10系统吗 在vmware10虚拟机上安装windows10步骤
- 电脑怎么安装打印机的驱动 打印机驱动安装教程
- 把windows7装进u盘 如何在U盘中安装Windows 7系统
- 清华同方怎么重装系统win7 清华同方笔记本安装win7系统教程
- win10能覆盖安装吗 如何覆盖安装win10不影响使用
- 虚拟机怎么u盘启动 虚拟机如何使用自制U盘启动盘进入WIN PE
- 需要安装驱动的外置声卡 外置声卡驱动安装失败怎么办
系统安装教程推荐
- 1 电脑怎么安装打印机的驱动 打印机驱动安装教程
- 2 win10安装录音机 Win10内置录音机怎么使用
- 3 运行内存可以做u盘吗 内存卡能否做启动盘
- 4 win10安装怎么安装telnet win10系统telnet客户端使用指南
- 5 电脑怎么下载腾讯游戏 电脑腾讯游戏平台安装教程
- 6 word怎么卸载重装 office卸载不干净重装失败怎么办
- 7 电脑怎么删除未安装的安装包 电脑安装包删除方法
- 8 win10怎么安装net framework 3.5 win10系统安装.NET Framework 3.5详细步骤
- 9 360如何重装win10系统 如何使用360重装Win10系统
- 10 电脑无可用音频设备 电脑显示未安装音频设备怎么办