安装win10管理员账户 Win10 Administrator账户如何开启
在Windows 10系统中,管理员账户是非常重要的,可以让用户拥有更多的系统权限和操作权限,但是有时候我们可能会遇到一些问题,比如忘记了管理员密码或者无法登录管理员账户。所以了解如何开启Win10管理员账户是非常必要的。本文将介绍几种简单的方法,让您轻松地开启Win10管理员账户,解决各种问题。让我们一起来看看吧!
步骤如下:
1.在系统的开始菜单上,我们单击鼠标右键,然后选择计算机管理打开进入。
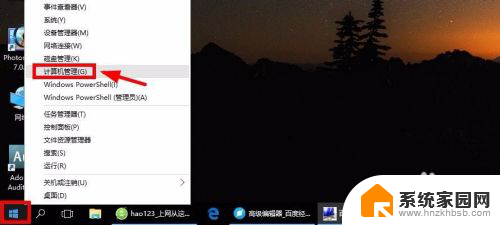
2.这时候打开的计算机管理窗口,点击本地用户和组中的用户打开。然后点击右侧的Administrator账户,双击鼠标打开进入,如图所示
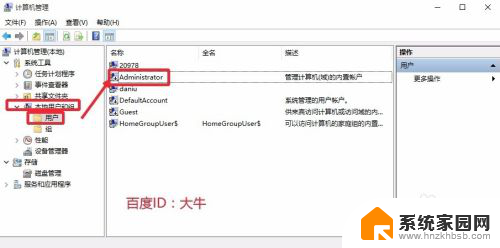
3.打开的属性窗口中,我们将这里的账户已禁用前面对勾取消,确定。
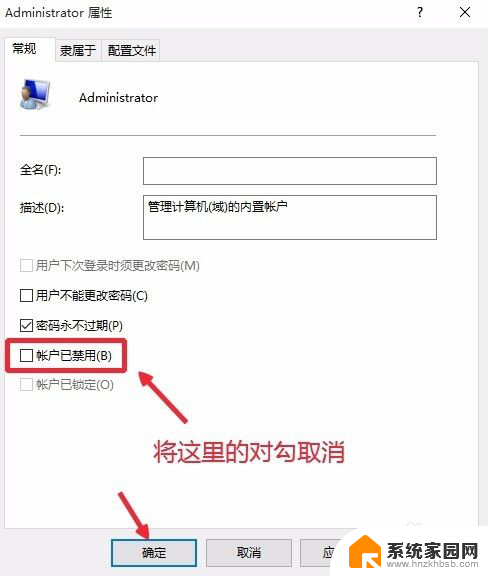
4.当然除了上面的方法,我们还可以打开系统的组策略编辑器开启超级管理员账户。按下键盘的WIN+R打开电脑运行对话框。输入命令gpedit.msc。
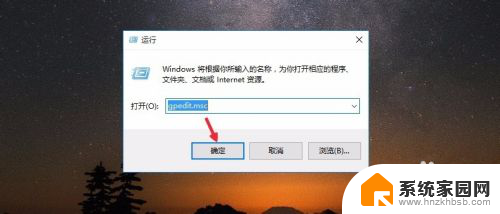
5.这里我们按照如图所示的路径,右边找到管理员账户状态双击打开。
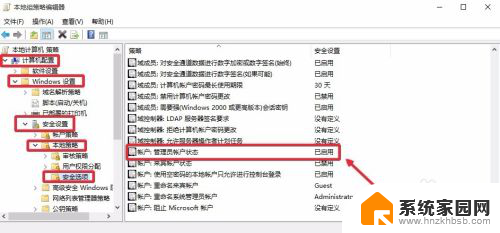
6.然后这个界面上我们选择已启用,然后点击确定即可。
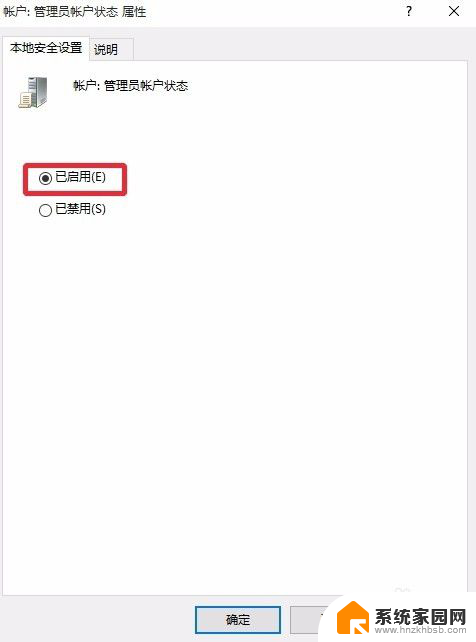
7.通过上面的方法都可以开启超级管理员账户,我们最后可以注销电脑。可以在开始菜单上单击鼠标右键,然后如图操作。注销电脑,用管理员账户登录。
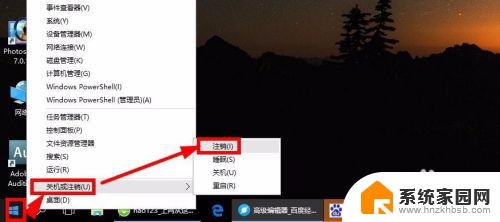
8.当然,我们在WIN10系统中可以给电脑设置多个管理员账户。开始菜单设置。
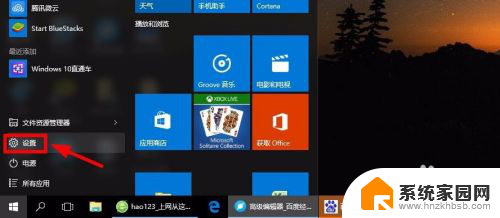
9.设置窗口中,这里我们找到账户选项点击进入,如图所示
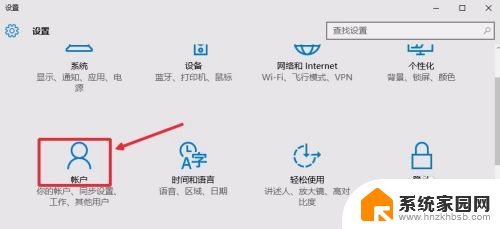
10.账户窗口中我们点击其他用户,然后点击自己添加的用户,更改账户类型。
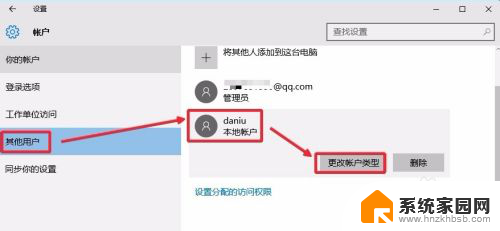
11.然后这里我们可以将自己添加的普通用户设置为电脑的管理员账户。
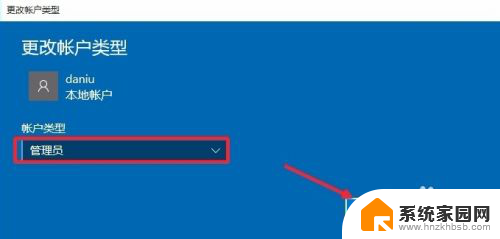
以上就是安装win10管理员账户的全部内容,如果你遇到了同样的情况,请参照我的方法来处理,希望对你有所帮助。
安装win10管理员账户 Win10 Administrator账户如何开启相关教程
- 权限管理程序安装 Win10管理员权限设置安装软件方法
- 笔记本安装软件需要管理员权限怎么办 Win10如何设置安装软件需要管理员权限
- 安装win11 跳过登录 Win11新机怎么跳过账户登录
- win11安装不了魂师对决 Win11 24H2家庭版升级专业版后无法接入Defender for Endpoint的处理方式
- win11里的安装/卸载疑难解答 Win11如何卸载可选功能
- win11软件被阻止了怎么办 Windows11无法安装软件怎么办
- win11专业版系统下安装ie浏览器 如何在电脑上安装IE浏览器
- win11有edge了如何装ie了吗 如何在电脑上安装IE浏览器
- win11怎么关闭安装软件 Win11禁止系统自动安装软件的方法
系统安装教程推荐
- 1 win11.net3.5安装不上 win11 net framework 3.5 安装不了提示框怎么办
- 2 win11安装ie10浏览器 IE浏览器安装指南
- 3 看门狗3 win11不兼容 Win11 24H2 安装 9 月更新提示不支持操作错误
- 4 windows10怎么下载ie IE浏览器怎么下载安装
- 5 winiso版安装系统 iso文件安装系统教程
- 6 win11系统安装不了打印机 Windows11打印机驱动安装失败怎么办
- 7 微软u盘下载windows系统 微软笔记本怎么用U盘安装系统
- 8 官网win10下载后怎么重装 win10系统安装方法
- 9 win11安装软件提示不满足系统要求 Win11 24H2 安装错误不支持操作
- 10 13.上怎么安装win10 win10系统怎么装U盘