电脑上的此电脑怎么弄出来 win10如何找回此电脑(我的电脑)图标
更新时间:2024-01-17 18:07:20作者:yang
随着技术的不断发展,电脑已经成为我们生活中不可或缺的工具之一,有时候我们可能会遇到一些小问题,比如突然发现桌面上的此电脑(或称为我的电脑)图标不见了。这个问题可能会让人感到困惑,因为此电脑图标通常是我们访问电脑硬盘、文件和文件夹的入口之一。当我们遇到这个问题时,该如何解决呢?本文将介绍如何在Win10系统中找回此电脑图标,并提供详细的操作步骤,帮助您快速解决这个问题。
具体步骤:
1.打开电脑,直接进入到Windows10系统桌面。在桌面空白处点击鼠标右键。
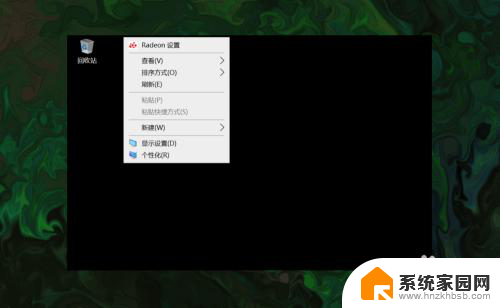
2.在右键菜单中选择个性化菜单,打开并进入个性化设置窗口。
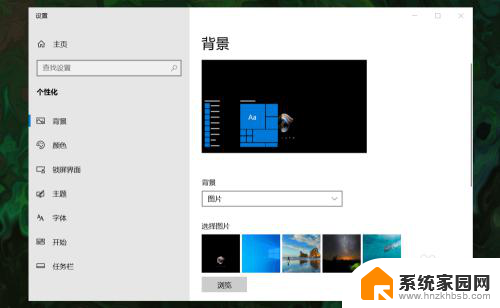
3.在左侧菜单中选择主题菜单,在右侧设置中找到桌面图标设置选项。
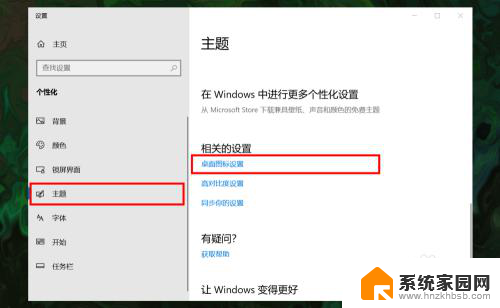
4.点击桌面图标设置选项打开桌面图标设置窗口,在下面找到计算机选项。
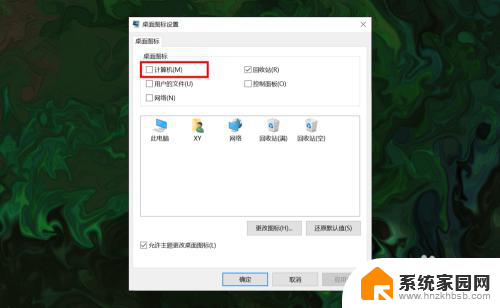
5.勾选计算机选项,然后在下面图标中选中此电脑图标。最后点击底部确定按钮。
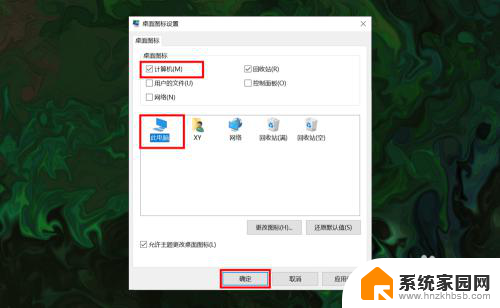
6.确定后返回到系统桌面就可以看到此电脑图标已经显示出来了,点击即可使用。
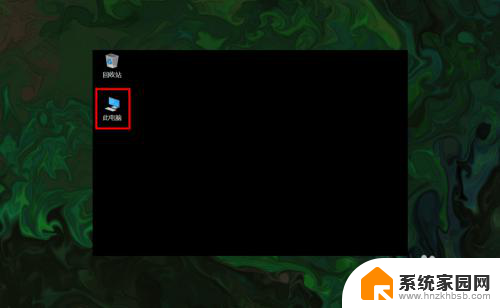
以上就是电脑上的此电脑怎么弄出来的全部内容,有出现这种现象的用户可以根据本文的方法来解决,希望能够对大家有所帮助。
电脑上的此电脑怎么弄出来 win10如何找回此电脑(我的电脑)图标相关教程
- win10调出我的电脑 在win10上如何找回此电脑(我的电脑)图标
- win10此电脑图标怎么调出来 win10如何找回桌面上的此电脑(我的电脑)图标
- win10找到此电脑 如何在win10中找回此电脑(我的电脑)图标
- win10专业版此电脑 如何调出win10桌面上的此电脑(我的电脑)图标
- 电脑上没有此电脑怎么能弄出来呢 win10如何恢复此电脑(我的电脑)图标
- windows此电脑图标 win10如何快速找到此电脑(我的电脑)图标
- 桌面上我的电脑怎么找出来 win10如何在桌面上显示此电脑(我的电脑)图标
- win10怎么打开此电脑 win10如何找回桌面上的此电脑(我的电脑)图标
- win10系统此电脑图标 Win10如何恢复此电脑(我的电脑)图标
- win10 打开此电脑 win10如何恢复此电脑(我的电脑)图标显示
- 电脑网络连上但是不能上网 Win10连接网络显示无法连接但能上网的解决方法
- win10无线网密码怎么看 Win10系统如何查看已连接WiFi密码
- win10开始屏幕图标点击没反应 电脑桌面图标点击无反应
- 蓝牙耳机如何配对电脑 win10笔记本电脑蓝牙耳机配对方法
- win10如何打开windows update 怎样设置win10自动更新功能
- 需要系统管理员权限才能删除 Win10删除文件需要管理员权限怎么办
win10系统教程推荐
- 1 win10和win7怎样共享文件夹 Win10局域网共享问题彻底解决方法
- 2 win10设置桌面图标显示 win10桌面图标显示不全
- 3 电脑怎么看fps值 Win10怎么打开游戏fps显示
- 4 笔记本电脑声音驱动 Win10声卡驱动丢失怎么办
- 5 windows查看激活时间 win10系统激活时间怎么看
- 6 点键盘出现各种窗口 如何解决Win10按键盘弹出意外窗口问题
- 7 电脑屏保在哪里调整 Win10屏保设置教程
- 8 电脑连接外部显示器设置 win10笔记本连接外置显示器方法
- 9 win10右键开始菜单没反应 win10开始按钮右键点击没有反应怎么修复
- 10 win10添加中文简体美式键盘 Win10中文输入法添加美式键盘步骤