outlook签名怎么设置 Outlook怎样设置邮件签名
更新时间:2023-11-19 18:07:44作者:yang
outlook签名怎么设置,在现代社会中电子邮件已经成为人们沟通的主要方式之一,而在使用Outlook这一常见的电子邮件客户端时,设置邮件签名就显得尤为重要。邮件签名不仅能够展示个人的专业形象,还可以方便他人快速获取联系方式,提高工作效率。Outlook究竟如何设置邮件签名呢?在本文中我们将详细介绍Outlook的邮件签名设置方法,帮助您快速掌握这一技巧,提升邮件沟通的效果。无论是个人用户还是商务人士,都能从中受益匪浅。让我们一起来了解吧!
具体步骤:
1.打开outlook,在功能区“开始”选项卡下单击“新建电子邮件”按钮:
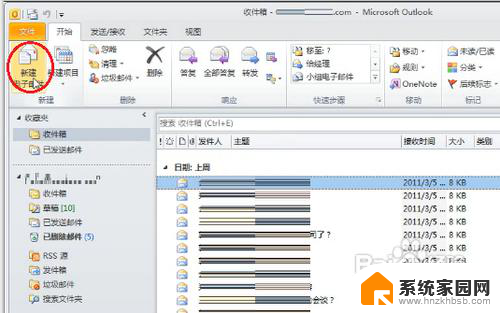
2.新建了一卦新邮件,我们再点击“邮件”选项卡下的“签名”按钮,再选择“签名...”:
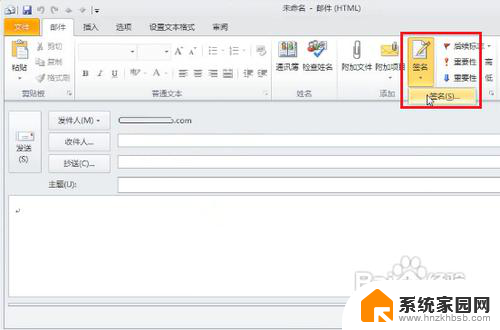
3.打开“签名和信纸”对话框,点击“新建”按钮:
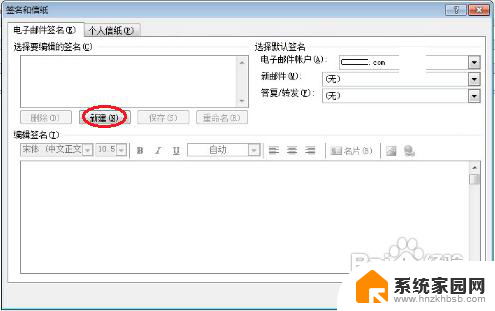
4.在打开的“新签名”对话框中,输入签名档的名称:
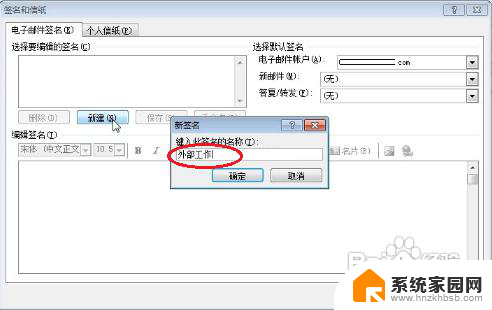
5.单击“确定”按钮后,则新建了该签名档。再在下面的“编辑签名”编辑区内输入签名的内容:
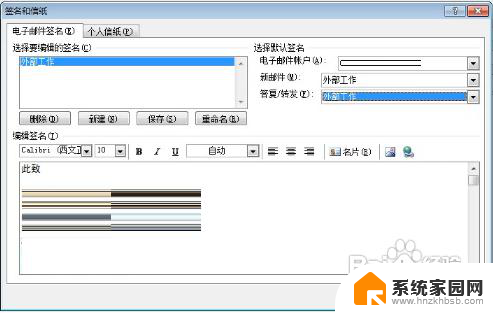
6.在这里,可以改变文字颜色,可插入链接,可插入图片。
7.为保证新建或答复邮件时能自动加载签名的内容,我们应该将“新邮件”和“答复/转发”都选择这个新的签名:
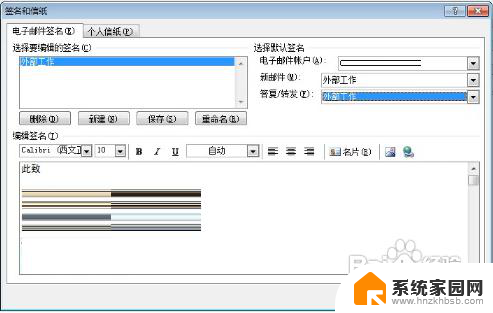
8.编辑完成后单击“确定”按钮保存签名内容即可;
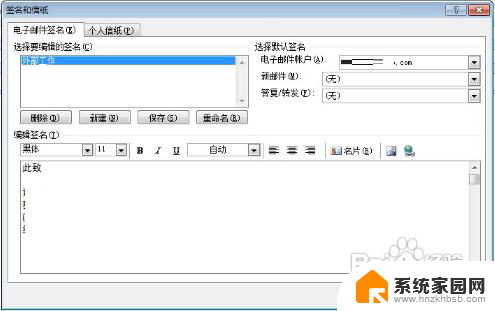
以上是设置Outlook签名的全部内容,如果您遇到相同的问题,可以参考本文介绍的步骤进行修复,希望对大家有所帮助。
outlook签名怎么设置 Outlook怎样设置邮件签名相关教程
- outlook签名在哪里设置 Outlook如何设置邮件签名
- 邮件后缀怎么添加 怎样在Outlook中设置邮件结尾个人签名
- outlook设置邮件提醒 如何设置Outlook邮件提醒收件人处理邮件
- outlook怎么置顶邮件 如何将邮箱邮件设为置顶邮件
- outlook邮箱分类邮件 outlook邮件自动分类设置教程
- outlook拒收邮件 Outlook如何设置拒收某人的邮件
- outlook定时邮件 Outlook如何设置邮件定时发送
- outlook可以定时发送邮件吗 Outlook如何设置邮件定时发送
- qq改个性签名不提醒别人怎么设置 QQ个性签名隐身设置方法
- 怎么手写签名在word上 如何在Word文件中加入手写签名
- 台式电脑连接hdmi 电脑连接显示器的HDMI线怎么插
- 电脑微信怎么在手机上退出登录 手机怎么退出电脑上的微信登录
- 打开检查作业 如何使用微信小程序检查作业
- 电脑突然要求激活windows 如何解决电脑激活Windows问题
- 电脑输入密码提示错误 电脑密码输入正确却提示密码错误
- 电脑哪个键关机 电脑关机的简便方法是什么
电脑教程推荐