电脑桌面文件不见了win7 桌面文件不见了怎么恢复
更新时间:2023-11-03 18:07:15作者:jiang
电脑桌面文件不见了win7,电脑桌面文件不见了,对于很多使用Windows 7系统的用户来说,这可能是一个令人困扰的问题,无论是因为误操作、病毒攻击还是系统故障,突然间发现桌面上的重要文件不见了,无疑会让人焦虑不安。不必过分担心,因为在大多数情况下,我们仍有机会将丢失的文件恢复回来。接下来我们将探索一些简单有效的方法,帮助您在Win7系统中恢复丢失的桌面文件。
操作方法:
1.如果发现桌面的文件全部都不见了,千万不要着急。将鼠标放在空白的位置,点击右键。
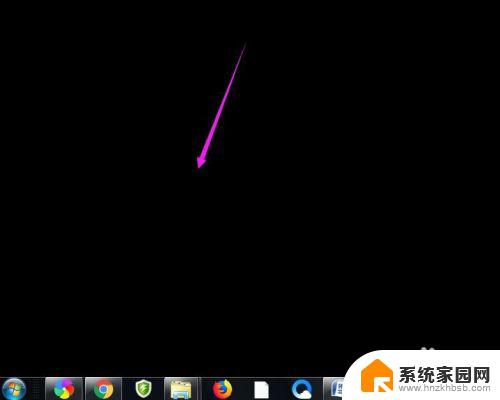
2.在弹出的菜单中,找到查看的选项,点击打开,如图所示。
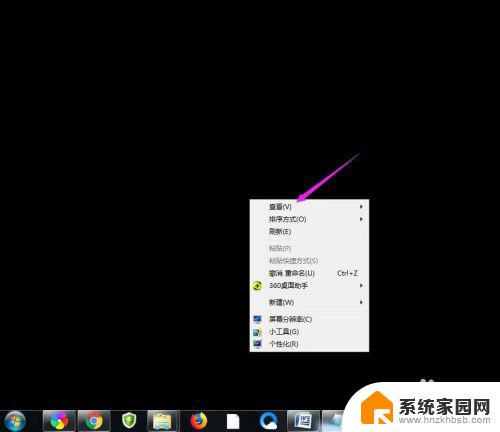
3.这时候会向右又打开一个延伸菜单,再找到【显示桌面图标】的选项。点击一下。
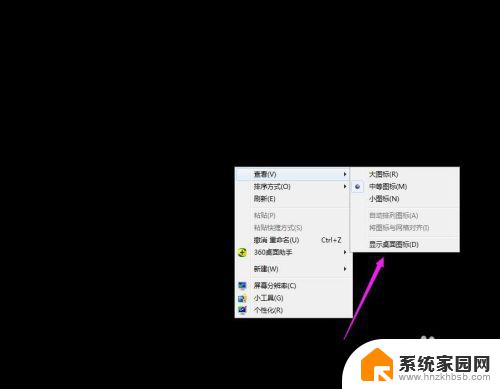
4.看一下桌面图标是不是已经回来了,如果还有问题的话。尝试进行下一步的操作。
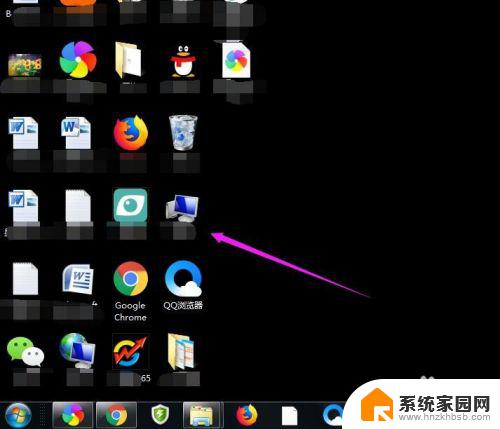
5.点击打开计算机图标,找到本地磁盘c盘,点击进去。
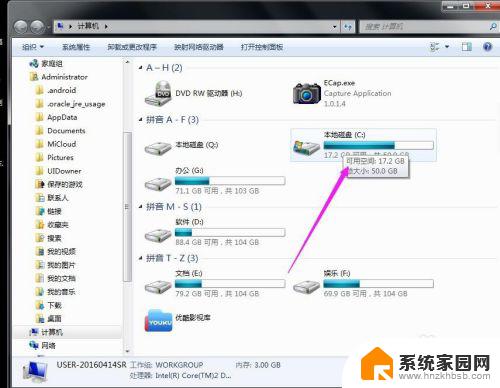
6.在c盘里,找到有Users文件夹,如图所示。
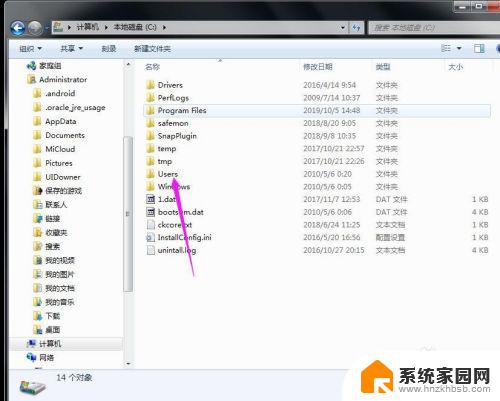
7.再找到公用的文件夹,点击打开,如图所示。
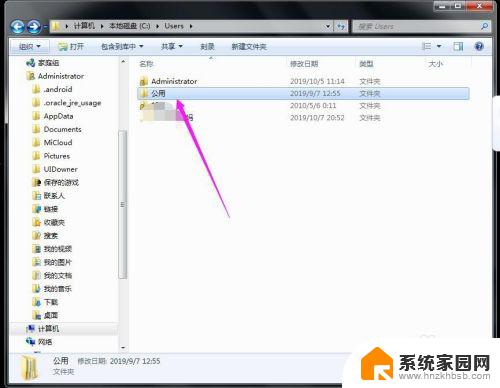
8.找到Desktop文件夹,点击打开。
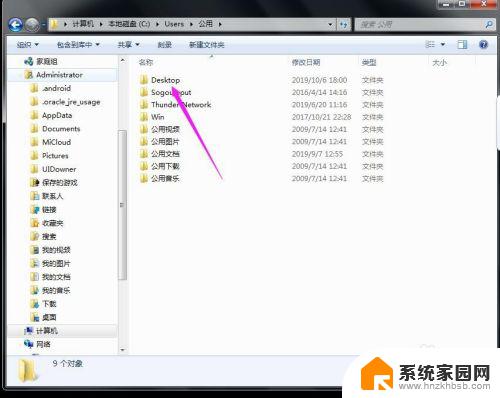
9.在这里就可以看到所有用户公用的桌面图标了。
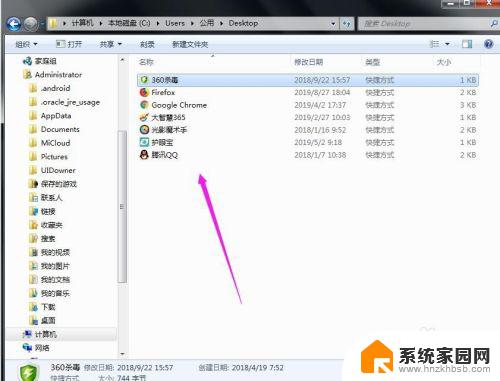
10.返回上一级菜单,再选择自己的用户名,比如选择Administrator。
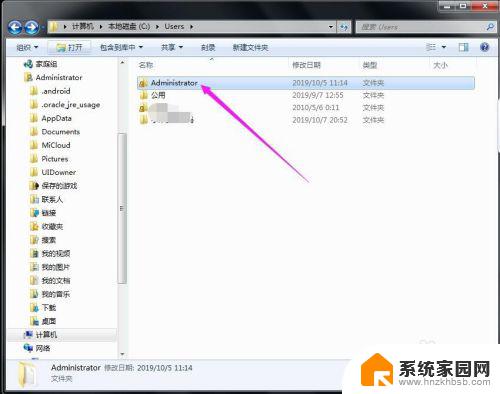
11.然后找到桌面的文件夹,点击打开,就可以看到用户的所有桌面文件了。
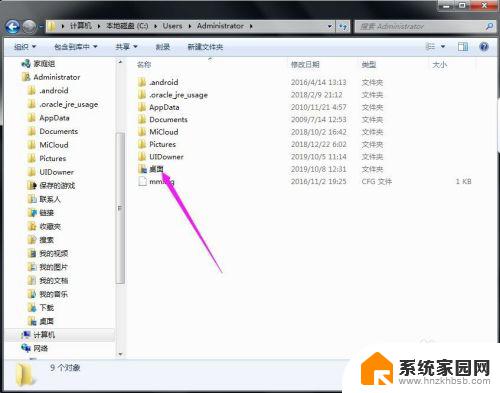
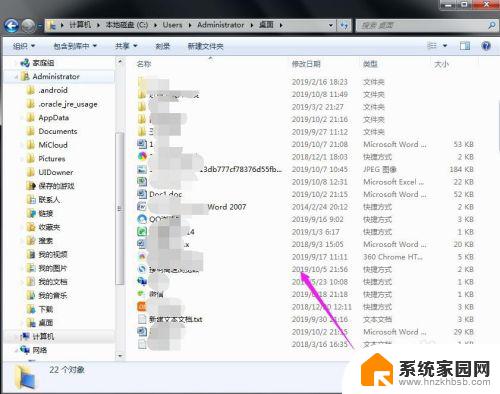
以上就是电脑桌面文件不见了win7的全部内容,有需要的用户可以根据小编的步骤操作,希望对大家有所帮助。
电脑桌面文件不见了win7 桌面文件不见了怎么恢复相关教程
- win7桌面文件都不见了 桌面上的文件不见了怎么办
- win7桌面图标无法显示 win7系统桌面图标不见了怎么恢复
- windows7上面有我的电脑吗? win7我的电脑图标不见了如何恢复
- 桌面便签不见了怎么找回win7 Win7电脑桌面便签的快捷键操作
- w7系统电脑桌面不见了 Win7系统开机后只显示鼠标不显示桌面怎么办
- w7计算机图标不见了怎么办 win7桌面上计算机图标不见了怎么显示
- win7我的文档没了 win7系统我的文档不见了怎么找回
- 电脑桌面左侧图标显示不全 Win7桌面图标丢失如何恢复
- win7设备管理器里面没有蓝牙 win7系统蓝牙不见了怎么办
- 如何恢复win7桌面背景 win7如何还原电脑默认桌面背景
- wind7第三方软件认不到电脑摄像头 Win7摄像头无法打开怎么办
- win7删除最近打开的文件夹记录 win7清除最近打开文件记录步骤
- win7优盘打不开 u盘设备在win7连接不上怎么办
- win连蓝牙耳机 win7蓝牙耳机连接步骤
- 电脑系统损坏或丢失怎么备份文件 Windows7系统启动故障BCD文件丢失解决方案
- windows7无法连接到wifi但手机能连 电脑wifi突然连不上手机还能连
win7系统教程推荐
- 1 wind7第三方软件认不到电脑摄像头 Win7摄像头无法打开怎么办
- 2 win7优盘打不开 u盘设备在win7连接不上怎么办
- 3 win连蓝牙耳机 win7蓝牙耳机连接步骤
- 4 win7进去安全模式按哪个键 win7进入安全模式的三种方法图解
- 5 笔记本电脑win 7系统激活怎么激活 win7怎么激活密钥
- 6 windows7旗舰版怎么打开管理员权限 win7如何设置权限以管理员身份运行程序
- 7 wind7系统还原怎么操作 win7笔记本恢复出厂设置流程
- 8 windows系统开机密码忘了怎么办 Win7系统忘记管理员密码怎么办
- 9 windows 任务清单 Win7 Windows任务计划程序服务查找方法
- 10 window 7怎么连无线网 win7怎么设置无线网络连接