为什么笔记本麦克风打开了还是没声音 笔记本麦克风没有声音怎么处理
为什么笔记本麦克风打开了还是没声音,现如今笔记本电脑已成为人们生活中不可或缺的工具之一,有时候我们可能会遇到一个令人困扰的问题,那就是当我们打开笔记本电脑的麦克风时,却发现没有声音。这种情况让人感到困惑,因为我们期望通过麦克风能够进行语音聊天、录制音频或参与在线会议等活动。为什么笔记本麦克风打开了却没有声音?在面对这个问题时,我们应该如何处理呢?接下来我们将探讨可能的原因和解决方法,帮助你解决这一问题。
具体方法:
1.第一步,打开控制面板,进入硬件和声音的管理界面。
点击开始按钮,在开始菜单的右侧会出现一个控制面板的选项。点击进入后在里面会出现一个硬件和声音的选项,在这里面就有关于麦克的设置。
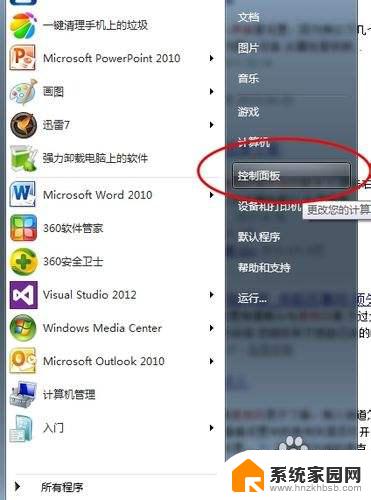
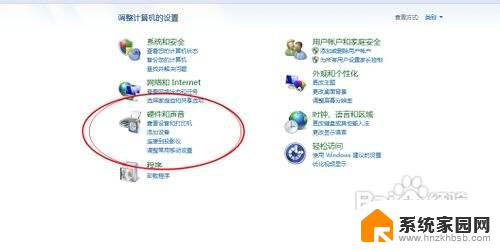
2.第二步,点击声音的选项,进入关于麦克风的设置。
声音的控制面板界面中有关于麦克风的选项,我们可以在这里激活我们的麦克风。在菜单栏的录制界面就是关于麦克的设置。
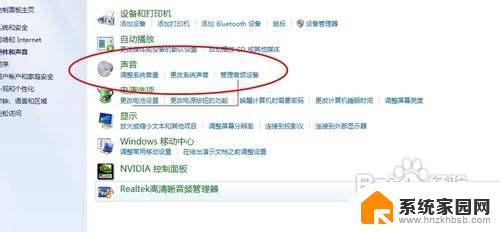
3.第三步,开启麦克风设备。
如果你的录制界面里生么都没有那么右击鼠标,选择显示禁用的设备即可看见麦克的选项了。出现麦克的选择后右击选择开启即可。开启后你就会发现你的麦克风图标已经开始活动了。
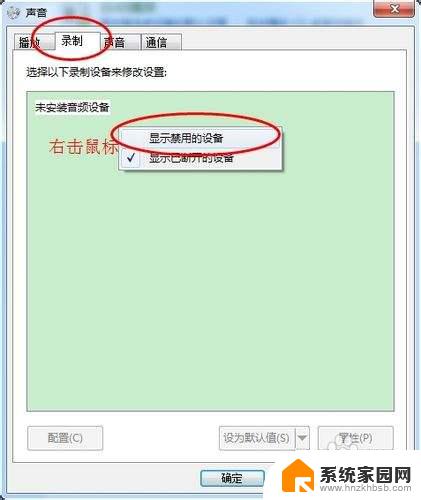
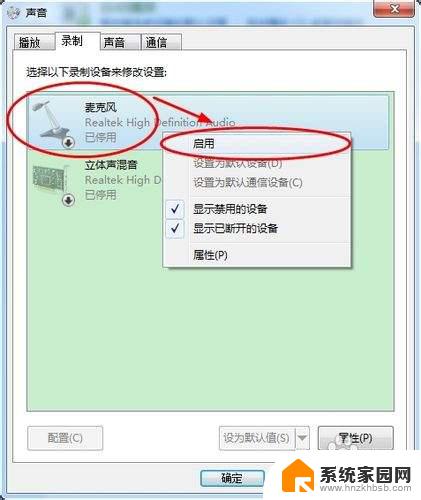
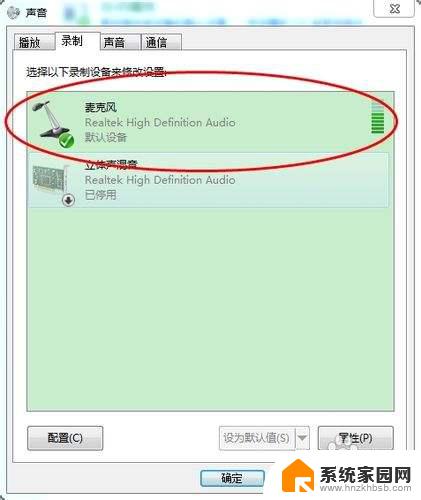
4.第四步,测试麦克风是否已经正常使用。
右击桌面右下角的音量图标,选择录制声音。进入后选择麦克风的图标,点击下面的配置按钮进入麦克风的配置界面。点击下一步下一步在出现的输入声音的界面按照提示说出屏幕上的话看其是否有反应,如果有则说明你的麦克已经可以使用了,如果不能看第五步。
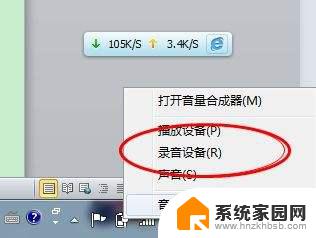
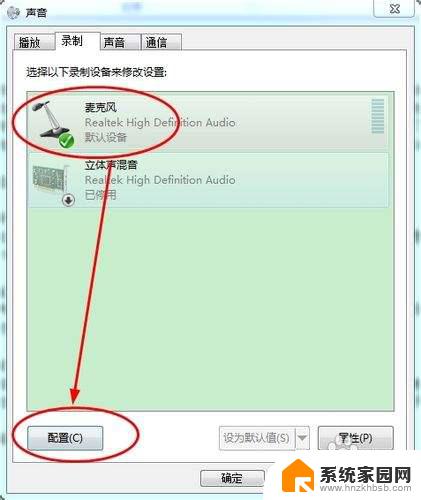
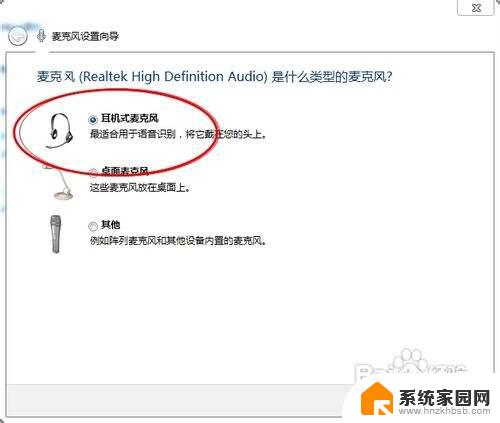
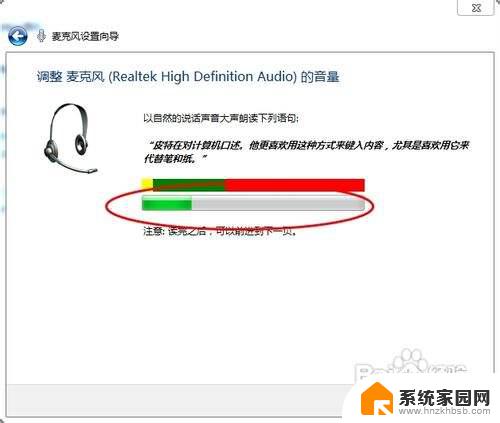
5.第五步,更改音频管理器中的麦克风设置。
进入Realtek高清音频管理界面,将里面的麦克风选项栏中的静音取消勾选即可。如果是静音则图标上有一个叉号,非静音模式只有一个小喇叭。
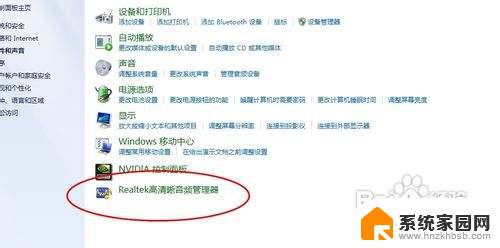

以上就是为什么笔记本电脑麦克风打开了却没有声音的全部内容,如果您还不理解,可以按照我们提供的方法进行操作,希望对大家有所帮助。
为什么笔记本麦克风打开了还是没声音 笔记本麦克风没有声音怎么处理相关教程
- 笔记本的麦克风怎么没有声音 怎样修复笔记本麦克风没有声音
- 笔记本电脑麦克风没声音怎么回事 笔记本麦克风没有声音怎么办
- 神舟笔记本麦克风没有声音怎么办 神舟笔记本语音聊天麦克风失灵怎么解决
- 手机麦克风没有声音怎么办 手机麦克风没有声音怎么办
- 笔记本用麦克风吗 笔记本电脑有没有自带麦克风
- 笔记本有没有麦克风功能 笔记本电脑自带麦克风吗
- 为什么耳机麦克风说话没声音 电脑耳机声音正常但麦克风没有声音怎么办
- 笔记本电脑无麦克风 笔记本麦克风静音怎么办
- 戴尔麦克风没声音 戴尔电脑麦克风没声音怎么调试
- 笔记本电脑的麦克风声音怎么调 笔记本电脑如何设置麦克风为默认录音设备
- win家庭版怎么恢复系统 怎样恢复笔记本电脑系统
- mac怎样转换windows 苹果电脑怎么切换到windows系统
- 苹果电脑如何抹掉windows系统 Mac怎么彻底卸载Windows系统
- windows sonic有什么用 Windows Sonic音效是什么
- 怎样不让windows自动更新软件 笔记本电脑自动更新关闭教程
- windows如何关闭软件开机启动 电脑开机启动软件关闭方法
电脑教程推荐
- 1 windows系统清理c盘 Windows 清理C盘的技巧
- 2 小米突然不能快充怎么办 小米手机快充失效原因
- 3 login用户名和密码 电脑忘记用户名和密码怎么办
- 4 手机屏幕怎么设置一直亮 手机屏幕常亮设置方法
- 5 远程计算机不接受连接怎么设置 如何处理远程计算机不允许连接
- 6 windows十的截图怎么 笔记本电脑如何截屏图片
- 7 关机命令shutdown -s -t Windows关机命令 shutdown /p
- 8 日记本密码锁忘记密码怎么开 密码日记本忘记密码解决办法
- 9 手机如何更改照片的像素和大小 手机图片像素大小调整教程
- 10 移动云盘个人空间怎么清理 中国移动云盘如何清理缓存