win11无法访问公共文件 Win11系统共享文件夹打不开的解决办法
在使用Win11系统时,有时会遇到无法访问公共文件或共享文件夹打不开的问题,这可能会给我们的工作和生活带来诸多不便,不用担心针对这一问题,我们可以采取一些解决办法来解决。接下来我们将为大家详细介绍Win11系统共享文件夹打不开的解决方法,希望能帮助到大家解决困扰。

1、首先,按键盘上的【 Win + X 】组合键,或右键点击任务栏上的【 开始图标】,在打开的隐藏菜单项中,选择【 设置】;
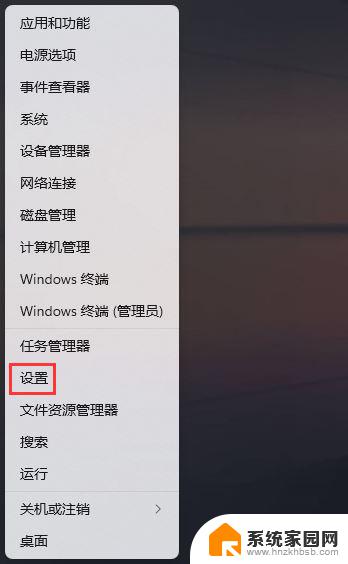
2、Windows 设置窗口,左侧选择的是【 系统】,右侧点击【 疑难解答(建议的疑难解答、首选项和历史记录)】;
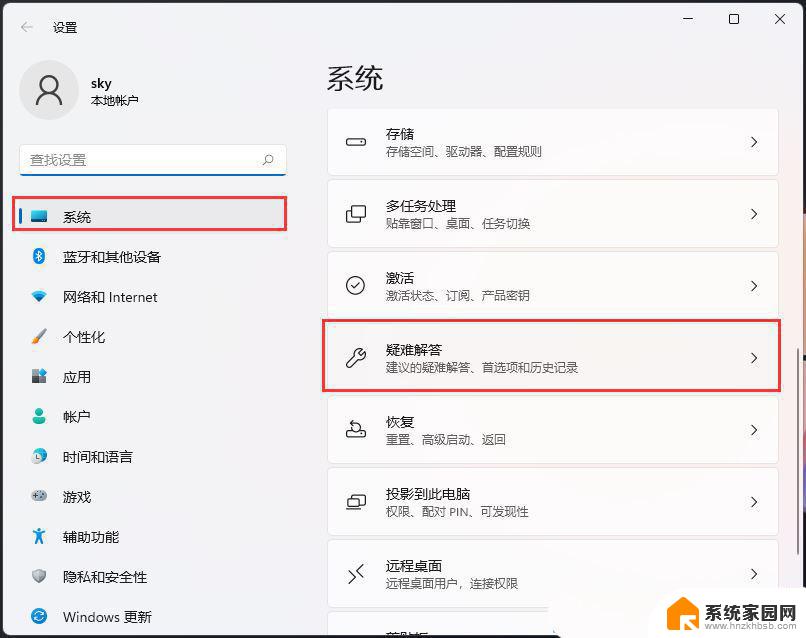
3、接着,选项下,点击【 其他疑难解答】;
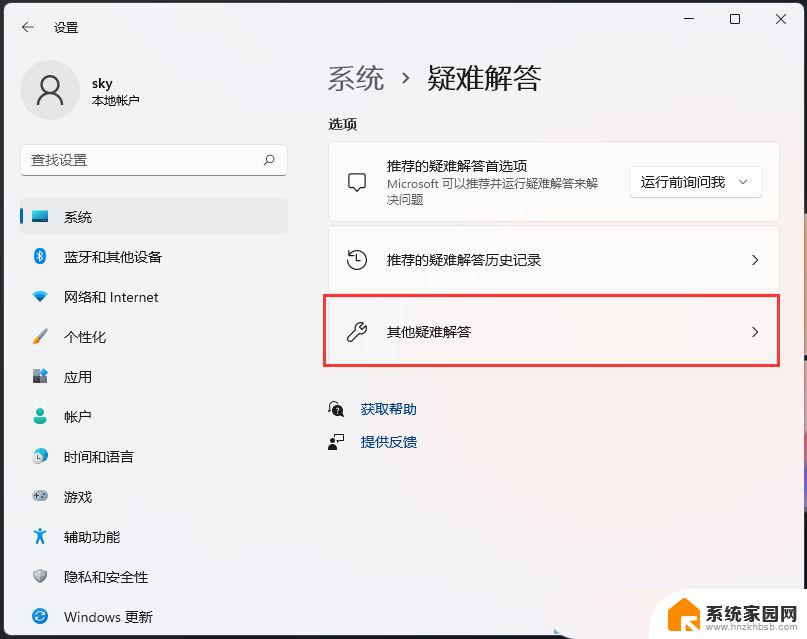
4、当前路径为:系统 > 疑难解答 > 其他疑难解答,点击其他下的共享文件夹右侧的【 运行】;
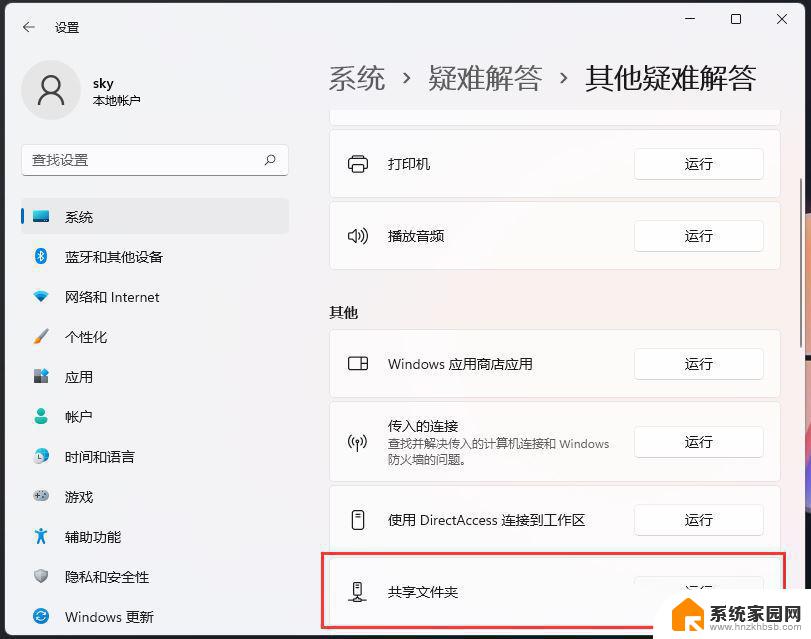
5、这时候系统会提示正在检测问题,然后根据提示进行后面的操作即可;
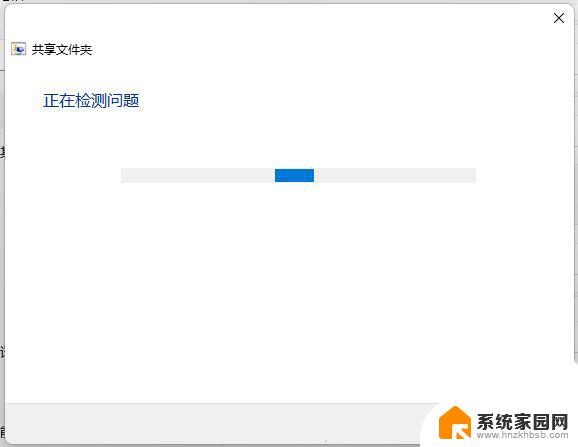
1、按【 Win + X 】组合键,或【 右键】点击任务栏上的【 Windows开始徽标】,在打开的隐藏菜单项中,选择【 运行】;
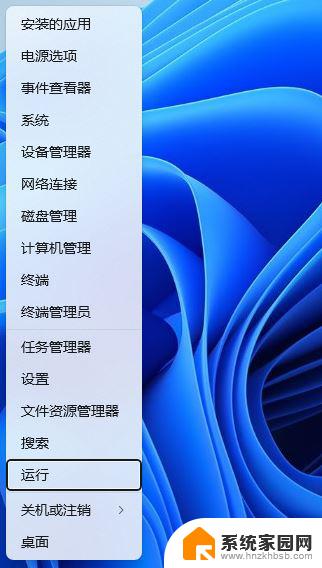
2、运行窗口,输入【 control】命令,按【 确定或回车】打开控制面板;
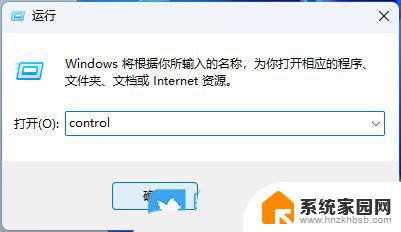
3、控制面板窗口,切换到【 类别】查看方式,然后点击【 系统和安全】;
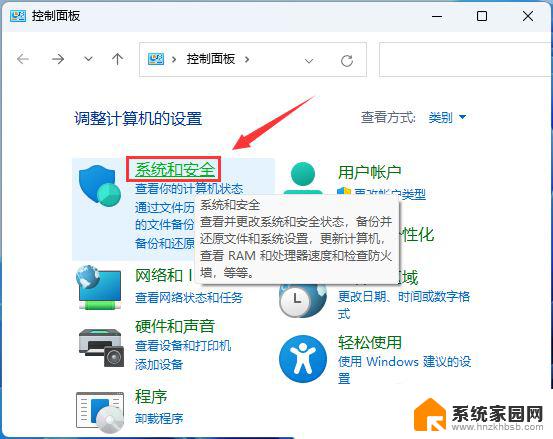
4、系统和安全窗口,点击【 允许应用通过 Windows 防火墙】;
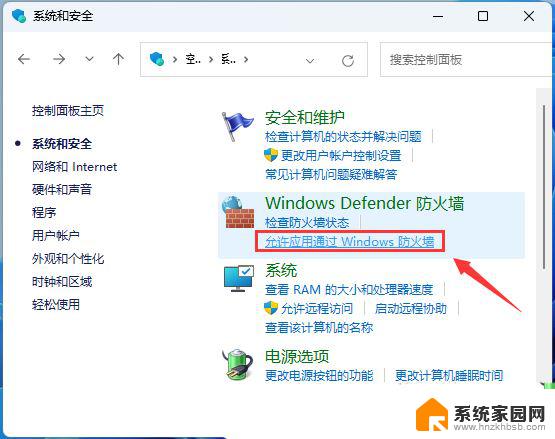
5、允许的应用窗口,点击【 更改设置】;
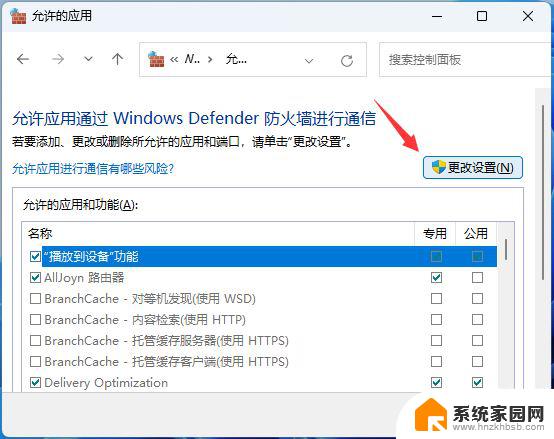
6、勾选【 文件和打印机共享】,然后点击【 确定】;
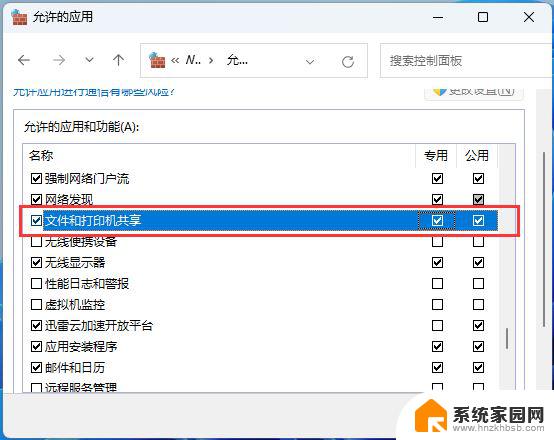
1、按【 Win + S】组合键,或点击任务栏上的【 搜索图标】,在打开的Windows 搜索,顶部搜索框输入【 控制面板】,然后点击【 打开】系统给出的最佳匹配控制面板应用;
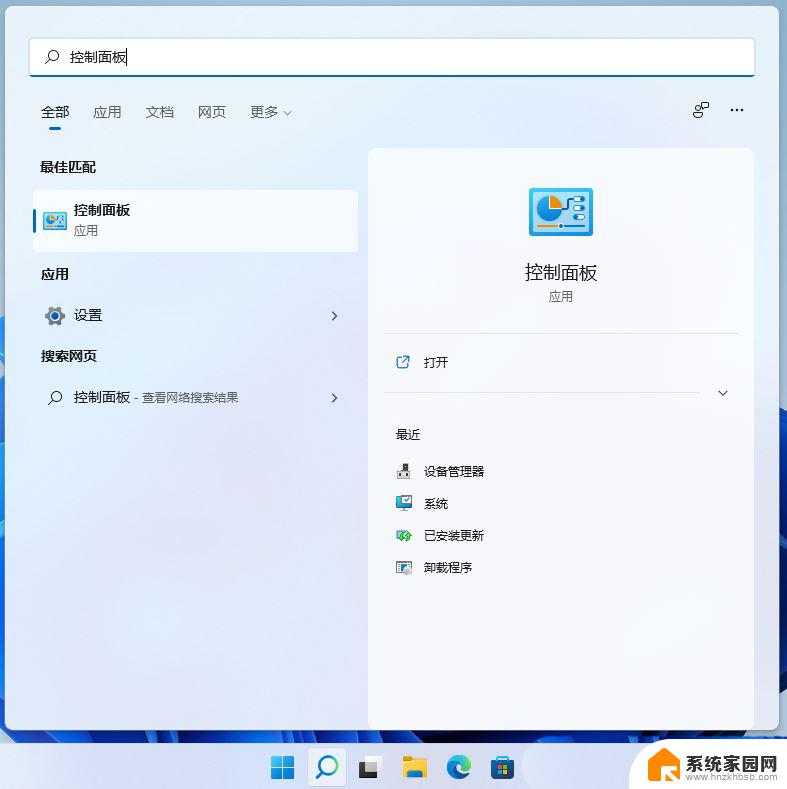
2、控制面板窗口,【 类别】查看方式下,点击调整计算机的设置下的【 卸载程序】;
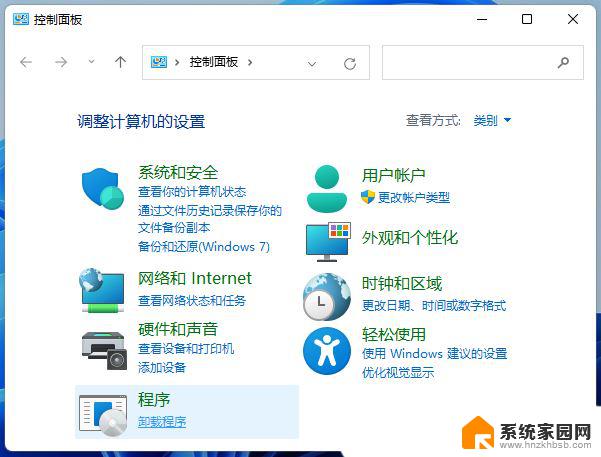
3、程序和功能窗口,左侧边栏,点击【 启用或关闭 Windows 功能】;
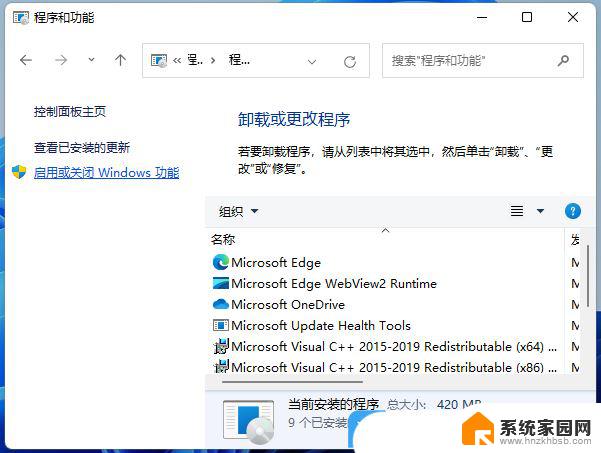
4、Windows 功能,启用或关闭 Windows 功能,若要启用一种功能,请选择其复选框。若要关闭一种功能,请清除其复选框。填充的框表示仅启用该功能的一部分,找到并【 勾选SMB 1.0/CIFS文件共享支持】,这时候我们只需要耐心等待该功能完成安装即可;
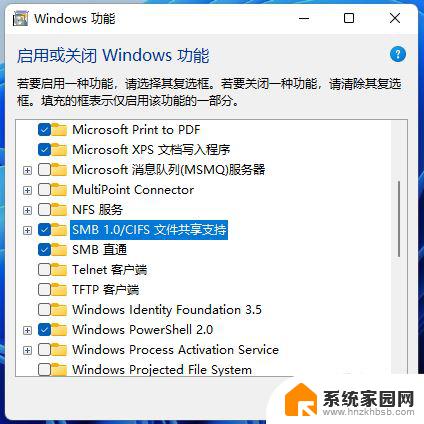
win11共享文件在哪? Win11系统查看共享文件资源的技巧
Win11Guest来宾账户怎么开启共享文件夹? Win11远程访问账户开启教程
以上就是win11无法访问公共文件的全部内容,还有不懂得用户就可以根据小编的方法来操作吧,希望能够帮助到大家。
win11无法访问公共文件 Win11系统共享文件夹打不开的解决办法相关教程
- win11共享提示无法访问 win11共享文件夹无法访问解决方法
- win10不能访问win11共享文件 Win11 24H2共享文档NAS无法进入解决方法
- win11访问共享提示0x80004005 Win11系统共享文件0x80004005错误解决方法
- win10共享的win11无权限 Win11共享文件夹无权限访问怎么办
- win11访问不了共享的电脑 Win11 24H2共享文档NAS无法进入解决方法
- win11网络共享无访问权限 Win11 24H2共享文档NAS无法进入解决方法
- win11开启不了密码保护的共享 Win11文件共享无法访问解决方法
- win11怎么打开两个文件协同办公 Win11局域网文件夹共享教程
- win11自己的共享文件夹不显示 Win11文件夹共享的简易指南
- win11访问共享文件为啥需要密码呢 Win11 24H2共享文档NAS网络无法进入解决方法
- win11自带桌面背景图片在哪里 个性化电脑壁纸设计灵感
- 虚拟触摸板win11 Windows11虚拟触摸板打开方法
- win11系统默认声音 Win11如何设置默认音量大小
- win11怎么调开机启动项 Win11开机启动项配置
- win11如何关闭设置桌面 Windows11设置主页如何关闭
- win11无法取消pin密码 win11怎么取消登录pin密码
win11系统教程推荐
- 1 win11屏保密码怎样设置 Win11屏保密码设置步骤
- 2 win11磁盘格式化失败 硬盘无法格式化怎么修复
- 3 win11多了个账户 Win11开机显示两个用户怎么办
- 4 电脑有时不休眠win11 win11设置不休眠怎么操作
- 5 win11内建桌面便签 超级便签文本添加
- 6 win11红警黑屏只能看见鼠标 win11玩红色警戒黑屏故障解决步骤
- 7 win11怎么运行安卓应用 Win11安卓应用运行教程
- 8 win11更新打印机驱动程序 Win11打印机驱动更新步骤
- 9 win11l图片打不开 Win11 24H2升级后无法打开图片怎么办
- 10 win11共享完 其他电脑无法访问 Win11 24H2共享文档NAS无法进入解决方法