windows怎么共享打印机 Windows10如何设置共享打印机
windows怎么共享打印机,在现代办公和生活中,打印机已成为我们必不可少的工具之一,当我们拥有多台电脑时,如何方便地共享打印机却成为了一个问题。幸运的是在Windows10操作系统中,我们可以轻松地设置共享打印机,以便多台电脑能够共同使用一台打印机。本文将介绍如何在Windows10中设置共享打印机,让我们一起来了解一下吧。
方法如下:
1.右键单击”开始“图标——”控制面板“——,以类别方式在”家庭组和网线网络“。
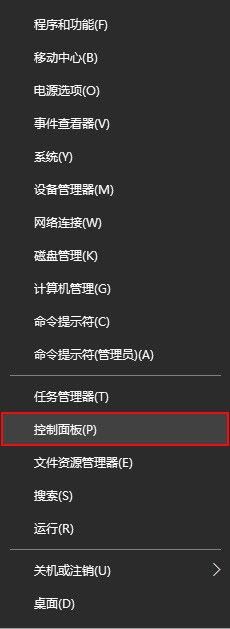
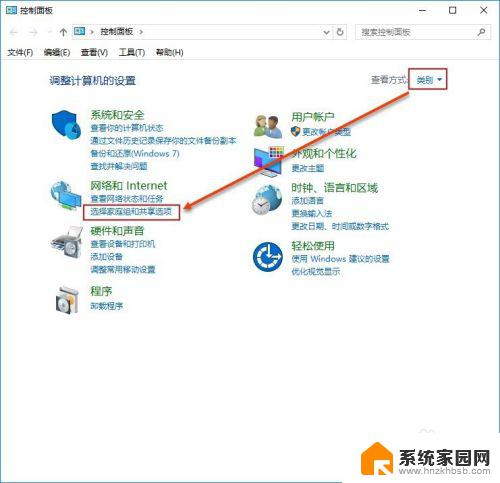
2.选择”更改高级共享设置“在选中"启用网络发现"和"启用文件和打印机共享"。点击保存更改以确定修改。
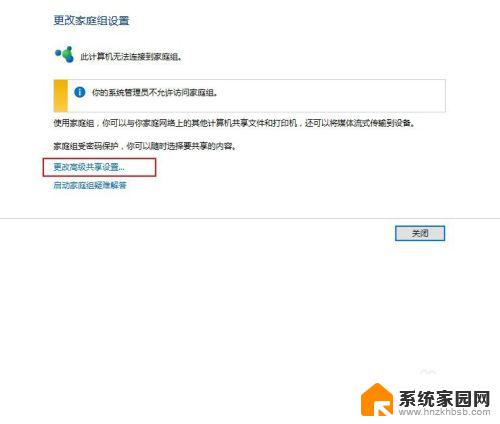
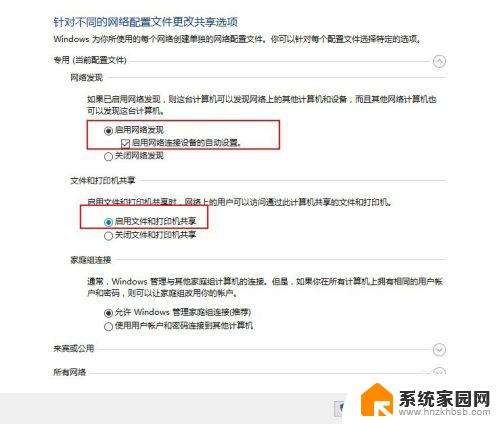
3.同样在控制面板选择”查看设备和打印机“在需要共享的打印机右键单击后选择”打印机属性(P)“。
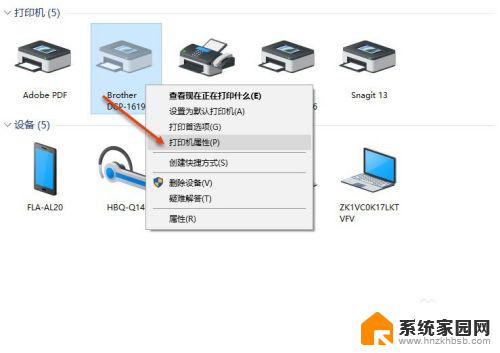
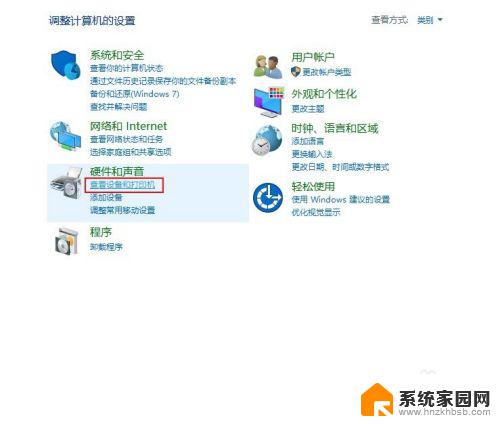
4.在打印机属性面板单机”共享“,在”共享这台打印机(S)“复选框选中,单击确定以完成。完成后使用快捷键”windows"+"Pause Break"可快速查看有关计算机的基本信息。记下计算机名,也可在计算机名后面的“更改设置”单击进入系统属性面板在计算机全名复制计算机全名。
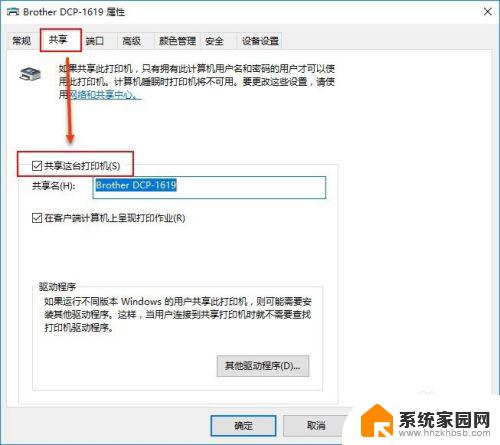
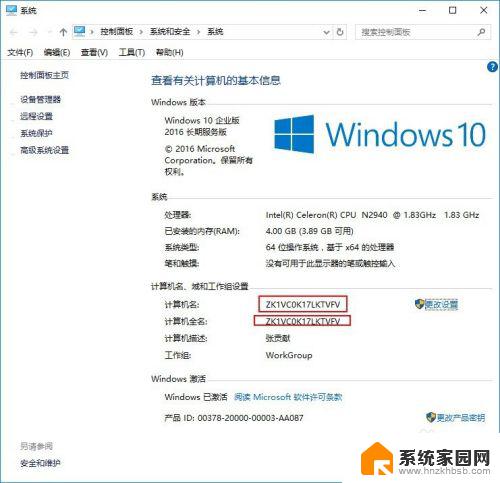
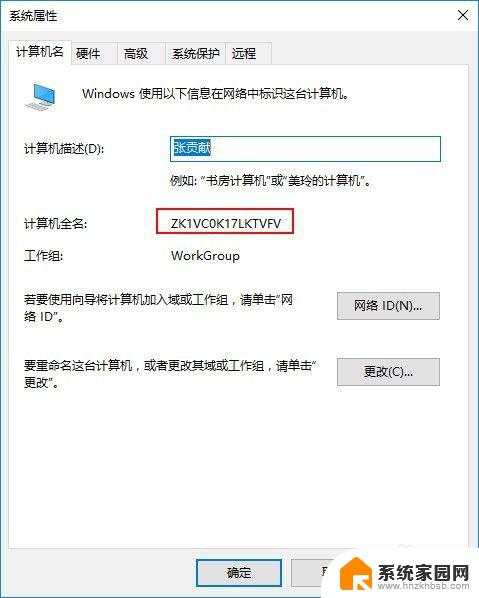
5.使用快捷键“Windows"+"R"打开运行对话框输入”\\"(英文输入法Enter上面 可输入)+计算机全名。单击确定以运行。双击打印机图标、这是将自动安装打印机驱动,安装完成后在点击开始——"设备和打印机",即可看见配制成功的打印机。以后即可使用。
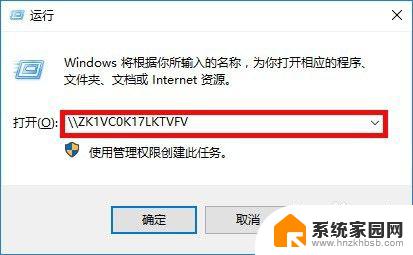
以上就是windows共享打印机的全部内容,有遇到相同问题的用户可参考本文中介绍的步骤来进行修复,希望对大家有所帮助。
windows怎么共享打印机 Windows10如何设置共享打印机相关教程
- win10 如何共享打印机 Windows10如何设置共享打印机
- windows10与windows7共享打印机 WIN10和WIN7共享打印机的设置方法
- windows10怎么共享打印机到另一台电脑上 Windows 10办公室两台电脑如何设置共享一台打印机
- win7打印机共享给win10电脑 WIN10连接WIN7共享打印机的设置方法
- windows无法共享打印机 0x000006d9 Win10共享打印机提示0x000006d9错误怎么办
- win7和共享打印机win10 win10和win7共享打印机的设置方法
- win10共享打印机win7连不上 WIN10连接WIN7共享打印机的设置方法
- win10打印机共享显示无法保存打印机设置 打印机共享设置无法保存
- 共享这台打印机无法保存打印机设置 Win10共享打印机设置无法保存的怎么办
- widow7和widow10可以共享打印机吗 Win7和win10如何实现打印机共享
- 电脑网络连上但是不能上网 Win10连接网络显示无法连接但能上网的解决方法
- win10无线网密码怎么看 Win10系统如何查看已连接WiFi密码
- win10开始屏幕图标点击没反应 电脑桌面图标点击无反应
- 蓝牙耳机如何配对电脑 win10笔记本电脑蓝牙耳机配对方法
- win10如何打开windows update 怎样设置win10自动更新功能
- 需要系统管理员权限才能删除 Win10删除文件需要管理员权限怎么办
win10系统教程推荐
- 1 win10和win7怎样共享文件夹 Win10局域网共享问题彻底解决方法
- 2 win10设置桌面图标显示 win10桌面图标显示不全
- 3 电脑怎么看fps值 Win10怎么打开游戏fps显示
- 4 笔记本电脑声音驱动 Win10声卡驱动丢失怎么办
- 5 windows查看激活时间 win10系统激活时间怎么看
- 6 点键盘出现各种窗口 如何解决Win10按键盘弹出意外窗口问题
- 7 电脑屏保在哪里调整 Win10屏保设置教程
- 8 电脑连接外部显示器设置 win10笔记本连接外置显示器方法
- 9 win10右键开始菜单没反应 win10开始按钮右键点击没有反应怎么修复
- 10 win10添加中文简体美式键盘 Win10中文输入法添加美式键盘步骤