电脑上的共享文件夹在哪 计算机中共享文件夹的查看步骤
更新时间:2024-01-13 18:05:41作者:xiaoliu
在计算机的日常使用中,共享文件夹是一个非常实用的功能,无论是家庭用户还是企业组织,都可以通过共享文件夹方便地共享文件和数据。对于一些刚接触计算机的人来说,可能不清楚电脑上的共享文件夹在哪里,也不知道如何查看和使用它们。接下来我们将介绍一下在计算机中查看共享文件夹的步骤,帮助大家更好地利用这一功能。
操作方法:
1.方法一:
按下键盘的 Win+R 快捷键,或者是点击开始菜单中的 运行 选项来打开运行窗口。agw

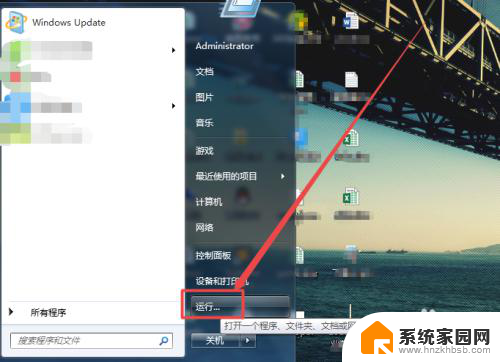
2.然后在打开的运行窗口的输入框中输入 cmd ,回车;在打开的命令行窗口中输入 net share 回车。
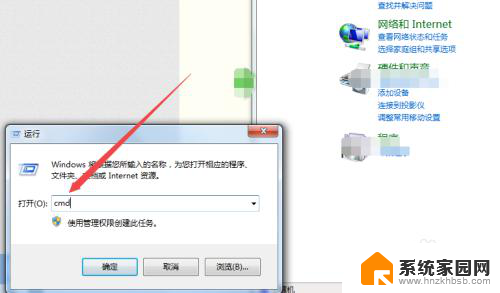
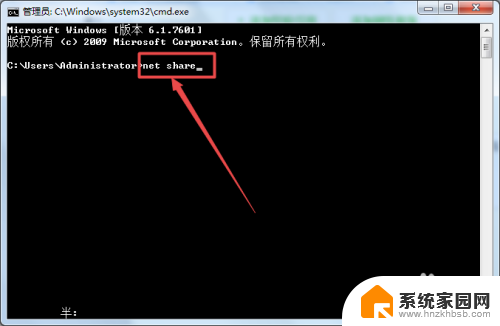
3.回车之后,就可以看到当前计算机中所有的共享文件和文件夹了。
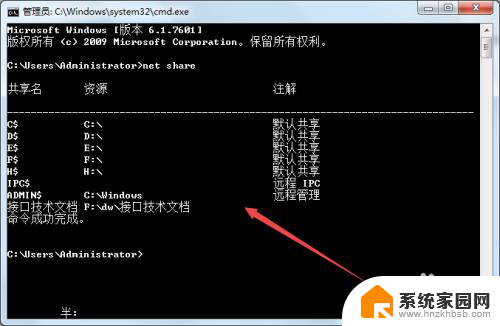
4.方法二:
双击桌面上的 网络 ,然后在打开的页面中双击当前的计算机。

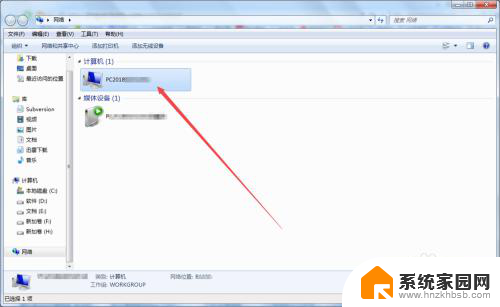
5.然后在打开的页面中就可以看到当前电脑中的共享文件夹了。
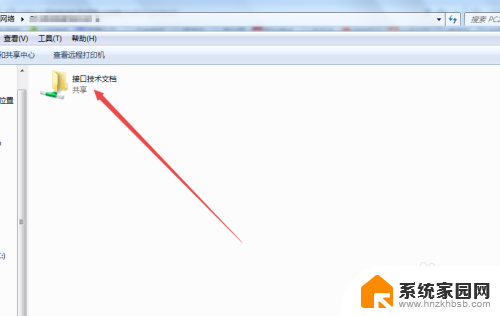
6.方法三:
在桌面上选中计算机,然后鼠标右击。在出现的菜单中点击 管理 选项。
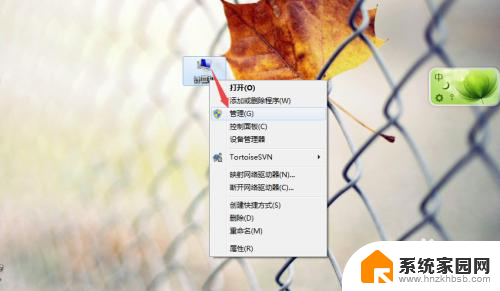
7.然后在打开的页面中点击左侧的 共享文件夹 选项。
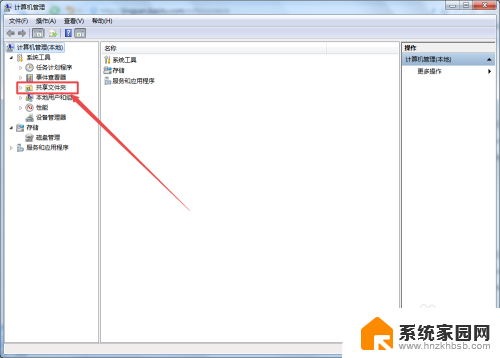
8.在出现从子选项中点击 共享,然后在右侧的页面中就可以看到 当前计算机中的共享文件以及文件夹了。
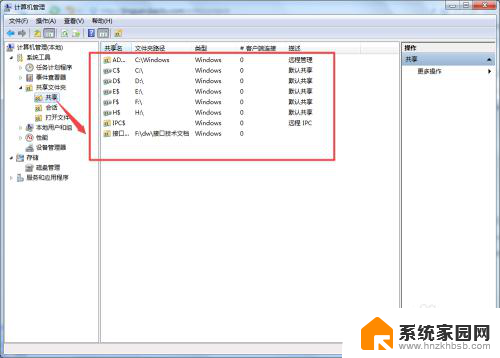
以上就是电脑上的共享文件夹的全部内容,如果您需要,可以按照以上步骤进行操作,希望这对您有所帮助。
电脑上的共享文件夹在哪 计算机中共享文件夹的查看步骤相关教程
- 电脑共享文件夹手机访问 如何在电脑上设置共享文件夹并将文件共享到手机上
- 怎样设置电脑的共享文件夹 电脑共享文件夹设置方法
- 电脑文件夹共享怎么设置 电脑共享文件夹访问控制设置
- 共享文件夹设置只读 共享文件权限设置为只读步骤
- 虚拟机共享主机文件 VMware虚拟机共享主机文件夹的方法
- 电脑共享文件夹无法访问 无法设置共享文件夹怎么办
- 怎么连接另一台电脑的共享文件夹 如何在局域网中连接别人的共享文件夹
- 右键共享文件夹同步怎么关闭 右键菜单中的共享文件夹同步选项如何取消
- 如何查找其他电脑上的共享文件 文件共享后另一台电脑如何查看文件
- 钉钉共享文件夹 钉钉如何上传和共享文件
- 手机锁屏壁纸在哪里设置 如何设置手机锁屏壁纸
- 电脑频繁闪屏是什么原因 电脑显示器闪屏可能的原因及解决方法
- 电脑怎么设置登陆密码 电脑开机密码设置方法
- 演讲者模式ppt PPT演讲者模式的操作方法
- xls如何清空表格 EXCEL如何清除工作表数据
- 联想笔记本电脑在哪里看内存 联想笔记本如何查看RAM容量
电脑教程推荐