怎么关闭win10自带的输入法 如何关闭Win10系统的默认输入法为其他输入法
更新时间:2023-12-24 18:05:21作者:jiang
Win10系统作为目前最新的操作系统之一,自带了许多实用的功能和应用程序,对于一些用户来说,Win10系统默认的输入法可能并不适合他们的使用习惯或语言需求。关闭Win10系统自带的输入法并将其更换为其他输入法成为一项必要的操作。如何关闭Win10系统自带的输入法并将其更换为其他输入法呢?下面将为大家详细介绍。
具体方法:
1.左键点击托盘的输入法图标,在弹出的菜单中,点击语言首选项。
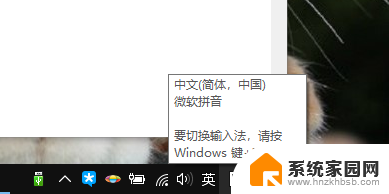
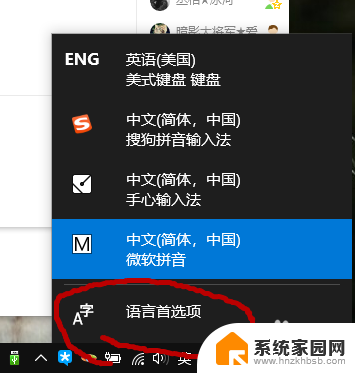
2.在弹出的“区域和语言”菜单中,在“首项的语言”中。找到“中文(中华人民共和国)”,左键单击字体。点击后,会弹出“上移”“下移”“选项”“删除”四个按键,我们选择“选项”键,左键单击。
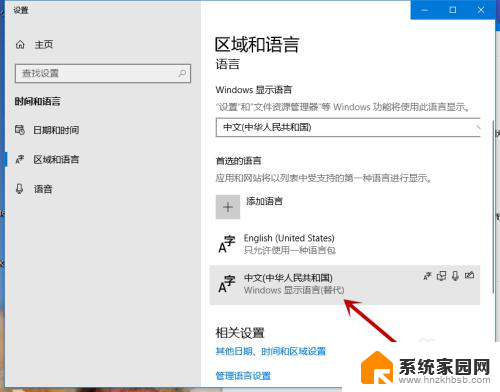
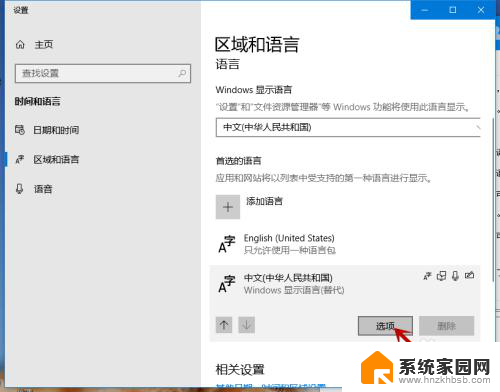
3.随后我们会进入“中文(中华人民共和国)”菜单,把菜单稍稍下拉。找到“微软拼音”,左键单击,接着会弹出“选项”“删除”两个按键,我们点击“删除”键,即可从语言栏中删掉“微软拼音”输入法。
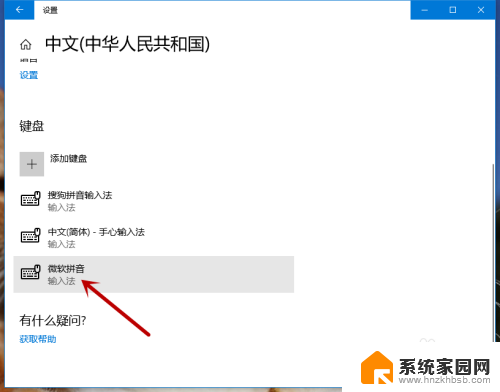
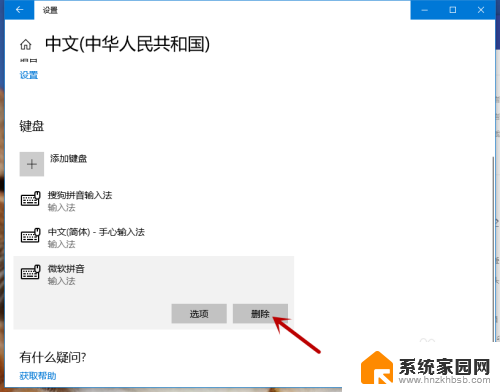
4.如果想把“微软拼音”或别的删掉的输入法再加回来,大伙可以点击“添加键盘”。在弹出的输入法目录中,左键点一下想要的输入法,就可以把它加回语言栏了。
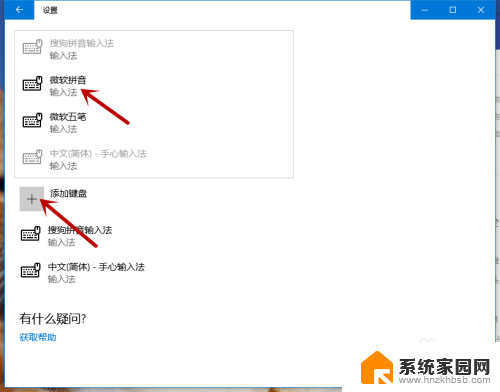
以上是如何关闭Win10自带输入法的全部内容,有需要的用户可以按照以上步骤进行操作,希望对大家有所帮助。
怎么关闭win10自带的输入法 如何关闭Win10系统的默认输入法为其他输入法相关教程
- 怎么关闭win10自带的输入法 win10关闭输入法的步骤
- win10系统更改默认输入法 Win10系统如何更改默认输入法设置
- win10固定输入法 win10搜狗输入法如何设置为默认输入法
- 为什麽win10的输入法输入不了 win10自带输入法无法打字怎么办
- win10玩游戏关闭输入法 win10关闭输入法玩游戏方法
- 搜狗输入法 window win10如何将默认输入法设置为搜狗输入法
- win10的输入法怎么删除 win10系统删除自带输入法的步骤
- win10 输入法默认设置 win10怎么设置中文输入法为默认
- win10改默认输入法 如何更改Windows 10默认输入法为中文
- win10暂时关闭输入法 win10怎么临时关闭输入法
- 电脑怎么看fps值 Win10怎么打开游戏fps显示
- 电脑recovery模式怎么进去 win10系统如何进入恢复模式
- 笔记本电脑声音驱动 Win10声卡驱动丢失怎么办
- 连接电脑的蓝牙耳机吗 win10电脑连接蓝牙耳机设置
- 笔记本怎么连网线上网win10 笔记本电脑有线网连接教程
- windows查看激活时间 win10系统激活时间怎么看
win10系统教程推荐
- 1 电脑怎么看fps值 Win10怎么打开游戏fps显示
- 2 笔记本电脑声音驱动 Win10声卡驱动丢失怎么办
- 3 windows查看激活时间 win10系统激活时间怎么看
- 4 点键盘出现各种窗口 如何解决Win10按键盘弹出意外窗口问题
- 5 电脑屏保在哪里调整 Win10屏保设置教程
- 6 电脑连接外部显示器设置 win10笔记本连接外置显示器方法
- 7 win10右键开始菜单没反应 win10开始按钮右键点击没有反应怎么修复
- 8 win10添加中文简体美式键盘 Win10中文输入法添加美式键盘步骤
- 9 windows10怎么关闭开机自动启动软件 Win10开机自动启动软件关闭方法
- 10 如何查看win10的激活状态 Win10系统激活状态查看步骤