怎么在笔记本电脑上查看wifi密码 笔记本电脑如何查看已连接WiFi密码
更新时间:2023-12-10 18:05:52作者:yang
随着现代科技的迅速发展,无线网络已成为我们日常生活中不可或缺的一部分,有时候我们会忘记已连接WiFi的密码,而需要重新输入密码时却无从下手。如何在笔记本电脑上查看已连接WiFi的密码呢?幸运的是我们可以通过几个简单的步骤来轻松解决这个问题。本文将向您介绍一些方法,帮助您在笔记本电脑上查看已连接WiFi的密码。无论您是为了方便自己管理WiFi密码,还是为了帮助朋友解决类似问题,本文都将为您提供指导。
具体方法:
1.打开笔记本电脑,打开WLAN,连接到已有的无线网络。
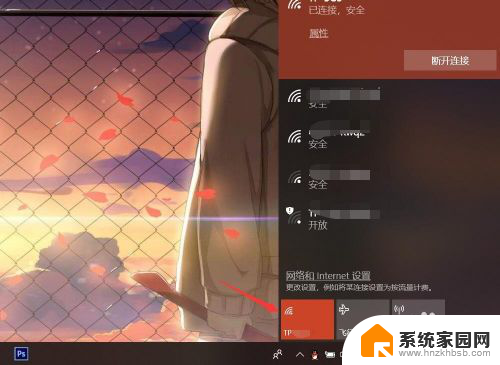
2.按下电脑键盘上的win键,进入开始界面,点击左侧齿轮进入【设置】。
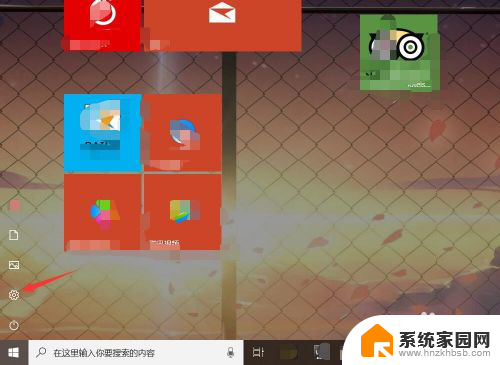
3.在设置界面,进入【网络和Internet】选项。
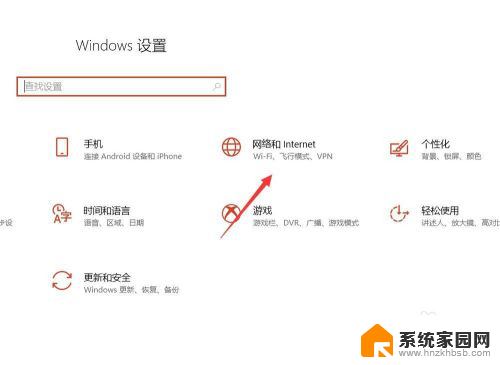
4.在网络和Internet界面,选中状态选项。并点击进入【网络和共享中心】。
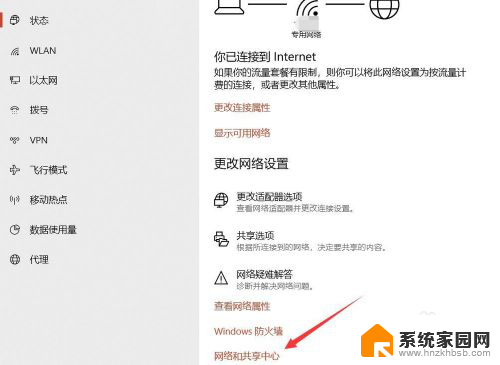
5.在网络和共享中心界面,点击WLAN连接的无线WiFi网络。
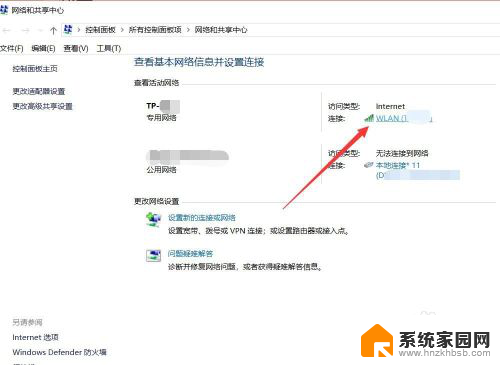
6.在WLAN窗口,可查看连接属性,点击【无线属性】。
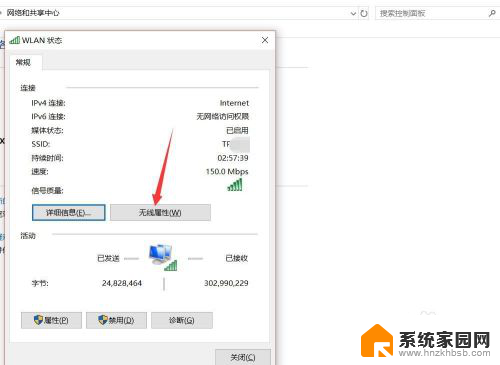
7.在无线网络属性面板,切换上方连接选项至【安全】。
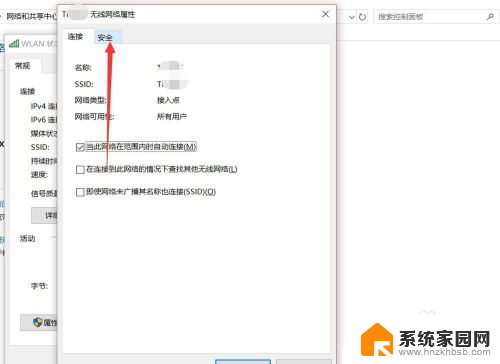
8.点击勾选下方【显示字符】,即可查看该无线网络密码详情。
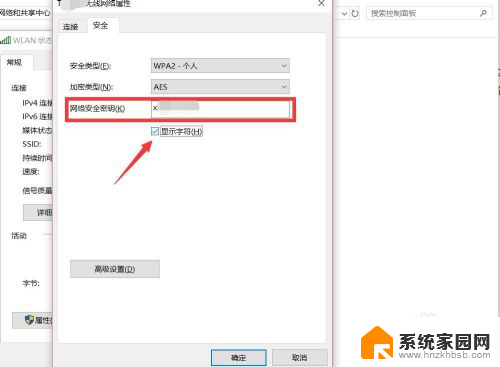
以上就是如何在笔记本电脑上查看WiFi密码的全部内容,如果有遇到相同情况的用户,可以按照小编的方法来解决。
怎么在笔记本电脑上查看wifi密码 笔记本电脑如何查看已连接WiFi密码相关教程
- 笔记本上怎么看wifi密码 怎样在笔记本电脑上查看已连接WiFi的密码
- 笔记本电脑连接有密码的wifi 如何在笔记本电脑上查看已连接的wifi密码
- 怎么看笔记本上的wifi密码 笔记本电脑如何查看已连接WiFi密码
- 怎样查看笔记本电脑连接的wifi密码 如何查看笔记本已连接WiFi的密码
- 电脑上的无线网密码怎么查看 在笔记本电脑上怎样查看已连接WiFi的密码
- 笔记本电脑怎么看无线密码 电脑上查看WIFI密码步骤
- 电脑上面如何看wifi密码 电脑连接WiFi后怎样查看密码
- 如何知道wifi密码手机已连接 无法连接上wifi怎么查看密码
- 查询连接的wifi密码 电脑上如何查看WIFI密码步骤
- 如何查询电脑wifi的密码 WiFi连接后怎么查看密码
- 打开检查作业 如何使用微信小程序检查作业
- 电脑突然要求激活windows 如何解决电脑激活Windows问题
- 电脑输入密码提示错误 电脑密码输入正确却提示密码错误
- 电脑哪个键关机 电脑关机的简便方法是什么
- miwifi无法连接internet 小米路由器无法访问网络怎么设置
- 电脑账户名如何更改 Windows 10中账户名称如何更改
电脑教程推荐