win10 图片密码 Win10图片密码设置方法
更新时间:2023-10-18 18:05:55作者:yang
win10 图片密码,在数字化时代,密码已成为我们生活中不可或缺的一部分,为了提高账户的安全性,Win10引入了一种创新的图片密码设置方法。这种方法不仅简单易用,而且更加安全,可以有效防止他人猜测或窃取密码。使用Win10图片密码,我们可以通过选择自己喜欢的图片,并在其上划定特定的图案或设置特定的手势,将其作为密码。这种独特的方式不仅增加了密码的复杂性,还提供了更直观、个性化的密码输入体验。接下来我们将详细介绍Win10图片密码的设置方法,帮助您更好地保护个人隐私和账户安全。
操作方法:
1.点击【开始菜单】选项。
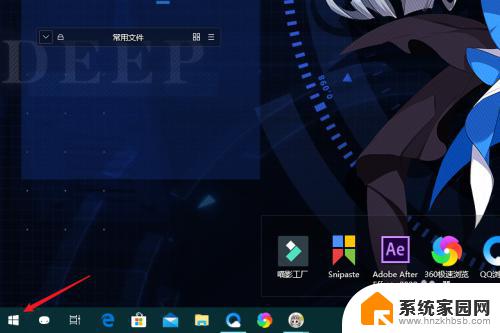
2.点击【设置】选项。
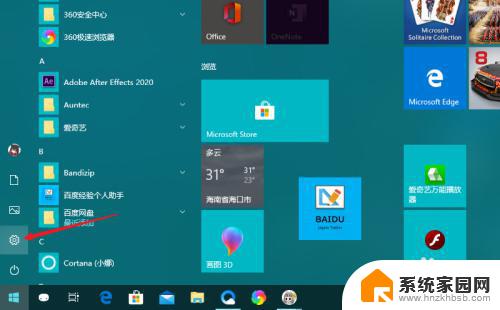
3.点击【账户】选项。
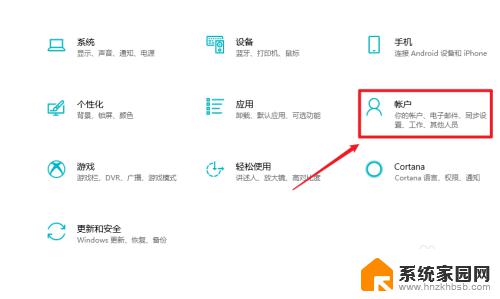
4.点击左侧菜单中的【登录选项】。
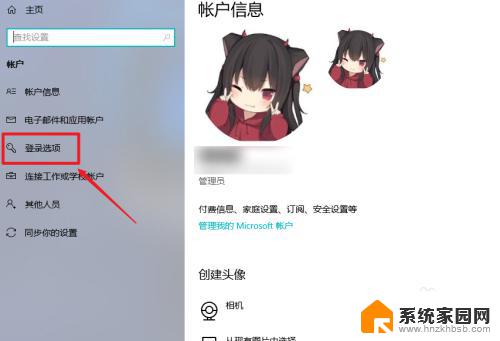
5.点击【图片密码】下方的【添加】按钮。
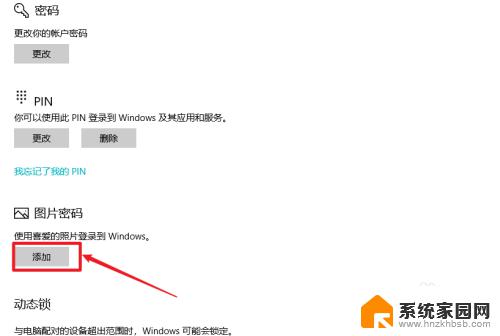
6.进行微软账号验证。
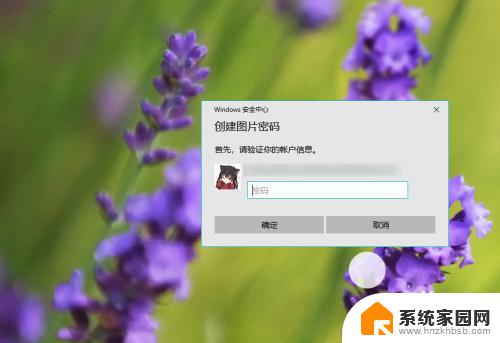
7.点击【选择图片】,在文件管理器中。选择一张需要设置密码的图片。

8.点击【使用此图片】按钮。
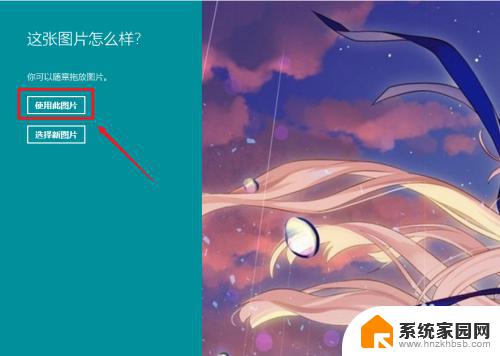
9.绘制手势,再一次绘制手势即可完成设置。

10.总结如下:
1、【开始菜单】;
2、点击【设置】;
3、点击【账户】;
4、点击【登录选项】;
5、点击【图片密码】下方的【添加】;
6、验证微软账户;
7、点击【选择图片】添加图片;
8、点击【使用此图片】;
9、在图片上绘制手势;
10、再一次绘制相同手势完成设置。
以上就是Win10图片密码的全部内容,如果你遇到这种情况,可以按照小编的步骤进行解决,解决方法非常简单快速,一步到位。
win10 图片密码 Win10图片密码设置方法相关教程
- win10输入密码界面图片 win10开机输入密码时的背景怎么换
- win10图片登录 Win10图片密码怎么用
- windows10屏保设置密码 Win10电脑屏保密码设置方法
- 计算机如何设置密码 win10开机密码设置方法
- win10设置了登录密码怎么取消 win10系统取消密码登录方法
- win10给文件夹加密码 Win10文件夹密码设置方法
- 电脑如何设置屏保图片 win10怎么设置屏保图片为自定义图片
- 电脑设置的开机密码怎么取消 win10取消开机密码的方法
- 怎么去掉电脑开机密码设置 Win10取消电脑开机密码的方法
- window10开机密码 win10开机密码设置方法
- win10开始屏幕图标点击没反应 电脑桌面图标点击无反应
- 蓝牙耳机如何配对电脑 win10笔记本电脑蓝牙耳机配对方法
- win10如何打开windows update 怎样设置win10自动更新功能
- 需要系统管理员权限才能删除 Win10删除文件需要管理员权限怎么办
- win10和win7怎样共享文件夹 Win10局域网共享问题彻底解决方法
- win10系统还原开机按什么键 电脑一键还原快捷键
win10系统教程推荐
- 1 win10和win7怎样共享文件夹 Win10局域网共享问题彻底解决方法
- 2 win10设置桌面图标显示 win10桌面图标显示不全
- 3 电脑怎么看fps值 Win10怎么打开游戏fps显示
- 4 笔记本电脑声音驱动 Win10声卡驱动丢失怎么办
- 5 windows查看激活时间 win10系统激活时间怎么看
- 6 点键盘出现各种窗口 如何解决Win10按键盘弹出意外窗口问题
- 7 电脑屏保在哪里调整 Win10屏保设置教程
- 8 电脑连接外部显示器设置 win10笔记本连接外置显示器方法
- 9 win10右键开始菜单没反应 win10开始按钮右键点击没有反应怎么修复
- 10 win10添加中文简体美式键盘 Win10中文输入法添加美式键盘步骤