电脑怎么关掉节电模式 电脑省电模式关闭步骤
更新时间:2024-04-27 18:05:45作者:xiaoliu
在日常使用电脑的过程中,我们经常会遇到节电模式的设置问题,有时候我们想要关闭电脑的省电模式,以便更好地发挥电脑的性能。究竟该如何关闭电脑的节电模式呢?接下来我们将介绍一些简单的步骤,帮助您轻松关闭电脑的省电模式。
步骤如下:
1.首先打开电脑,点击左下角的开始菜单,点击控制面板。
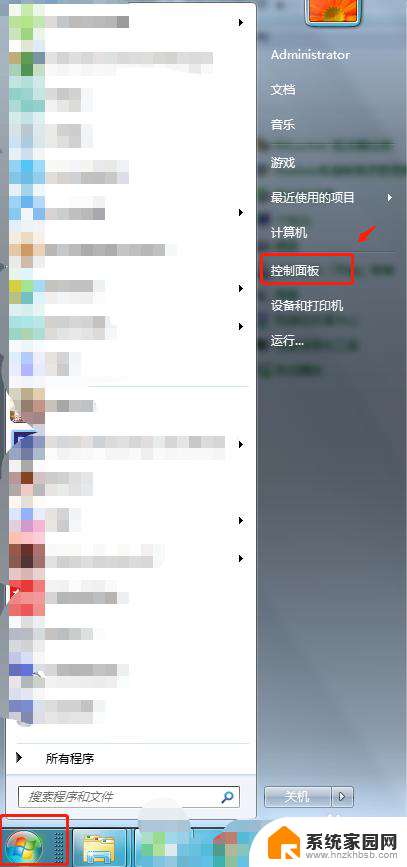
2.在控制面板选项中,点击“电源选项”。
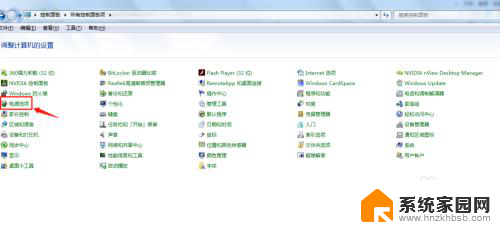
3.在电源选项中将节能模式前面的勾选取消掉,勾选平衡模式。
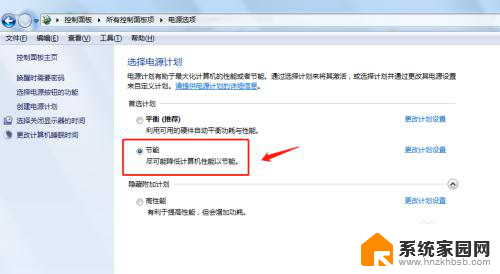
4.选定平衡模式后,点击及后面的“更改计划设置”。
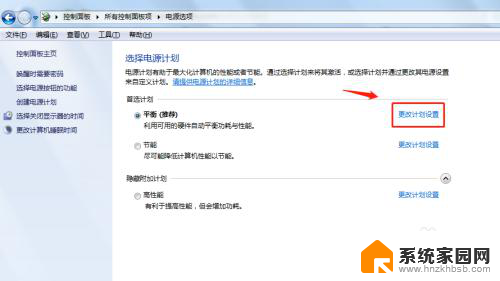
5.在更改计划设置中,按照自己的喜好修改“关闭显示器”和“使用计算机进入睡眠状态”的数值。
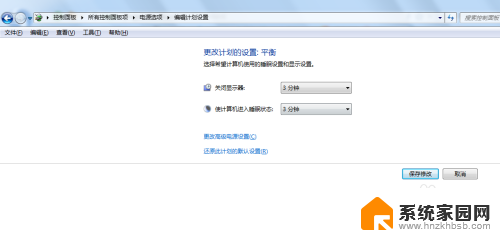
6.总结
1.首先打开电脑,点击左下角的开始菜单,点击控制面板。
2.在控制面板选项中,点击“电源选项”。
3.在电源选项中将节能模式前面的勾选取消掉,勾选平衡模式。
4.选定平衡模式后,点击及后面的“更改计划设置”。
5.在更改计划设置中,按照自己的喜好修改“关闭显示器”和“使用计算机进入睡眠状态”的数值。
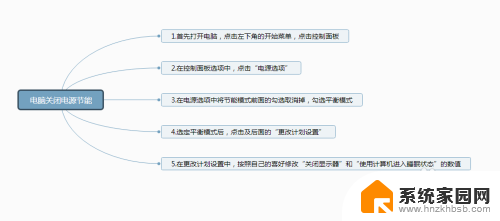
以上就是电脑如何关闭节电模式的全部内容,如果您遇到这种情况,可以按照以上方法来解决,希望这能对您有所帮助。
电脑怎么关掉节电模式 电脑省电模式关闭步骤相关教程
- 苹果手机关闭省电模式怎么弄 iphone苹果省电模式关闭步骤
- 苹果12省电模式怎么关闭 iphone苹果省电模式关闭方法
- 如何取消电脑节电模式 电脑节能模式怎么关掉
- 电脑关闭夜间模式 怎样关闭电脑的夜间模式设置
- 设置省电模式怎么打开 电脑如何开启省电模式
- 怎么关闭电脑的平板模式 电脑平板模式怎么取消
- 联想笔记本电脑护眼模式怎么关闭 联想电脑护眼模式关闭方法
- 电脑电池保护模式怎么关闭 怎么取消笔记本电脑充电保护模式
- 电脑怎么取消待机模式 电脑待机怎么关掉
- oppoa55怎么关闭安全模式 oppo手机安全模式怎么关闭
- 手机锁屏壁纸在哪里设置 如何设置手机锁屏壁纸
- 电脑频繁闪屏是什么原因 电脑显示器闪屏可能的原因及解决方法
- 电脑怎么设置登陆密码 电脑开机密码设置方法
- 演讲者模式ppt PPT演讲者模式的操作方法
- xls如何清空表格 EXCEL如何清除工作表数据
- 联想笔记本电脑在哪里看内存 联想笔记本如何查看RAM容量
电脑教程推荐