此电脑不满足win11的最低系统要求怎么解决 电脑不满足Win11系统要求怎么办
当微软宣布推出全新的操作系统Windows 11时,许多电脑用户感到兴奋,令人遗憾的是,他们发现自己的电脑不满足Win11的最低系统要求。这给他们带来了困扰和不安。面对这样的情况,我们应该如何解决呢?我们需要了解Win11的最低系统要求是什么,然后再考虑采取哪些措施来解决这个问题。无论是升级硬件还是寻找替代方案,我们都可以找到适合自己的解决办法。让我们一起来探讨一下,如何让我们的电脑适应这个全新的操作系统。
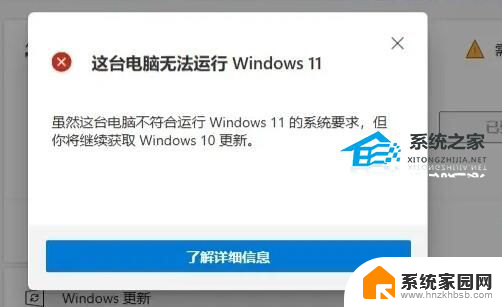
电脑当前不满足Win11怎么办:
一、DirectX12
1、最先大家按下键盘“win r”,输入“dxdiag”回车确定。
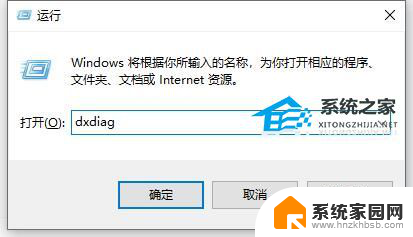
2、点击上边“显示”选项卡,并查看右边的驱动程序实体模型是不是符合要求。
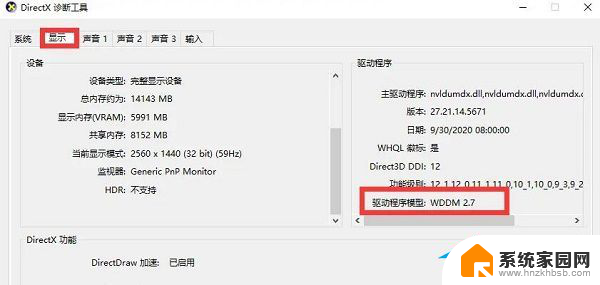
二、UEFI安全启动
1、最先大家重启计算机,随后应用快捷键进到“bios”设置。
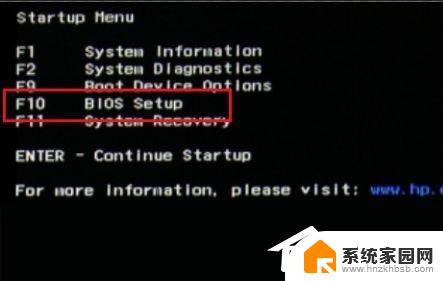
2、然后在“system configuration”选项下寻找“boot options”进到。

3、然后寻找这其中的“secure boot”,回车选择,把它更改为“enabled”。
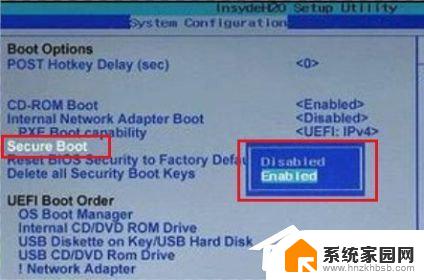

4、最终按下“F10”开展保存,弹出窗口中选择“Yes”保存设置,重启就可以解决安全启动难题。
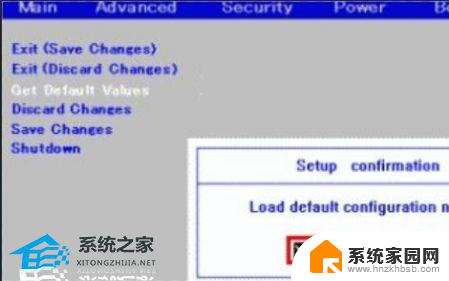
三、tpm2.0
1、在搜索框当中搜索并开启“机器设备管理器”
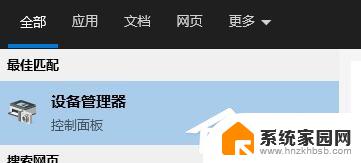
2、随后进行“安全机器设备”,在这其中就能看到自己是不是有着tpm2.0机器设备。
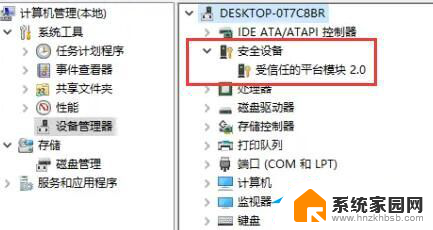
3、假如我们有着tpm2.0,那样应用上边的方法进去bios设置。
4、先后点一下settings—— > 安全(security)—— > Trusted Computing。
5、随后在这其中将Security Device Support改为Enable,AMD fTPM switch改为AMD CPU fTPM。
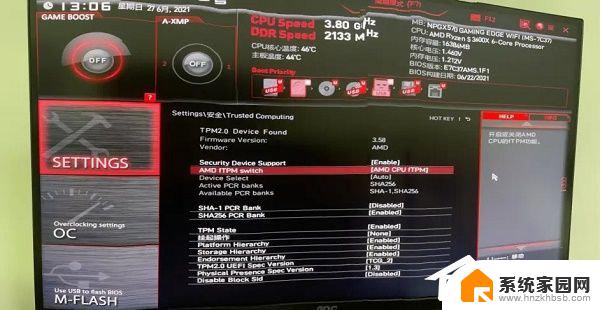
四、GPT系统分区
1、最先右键选中“此电脑”,点一下这其中的“管理”。
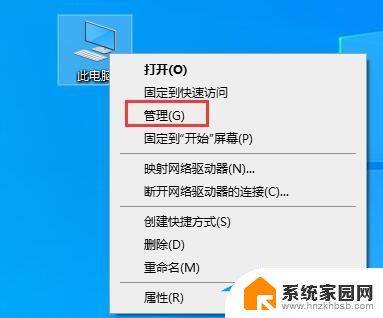
2、之后在硬盘管理中寻找“C盘”,右键选中它,进到“属性”。
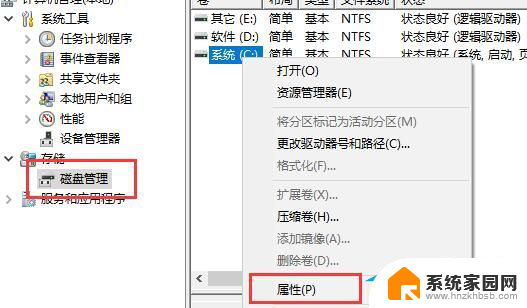
3、然后选择我们自己的硬盘,点一下右下方“属性”。
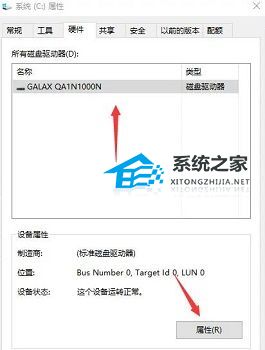
4、在“卷”选项卡下,点一下左下角的“载入”。
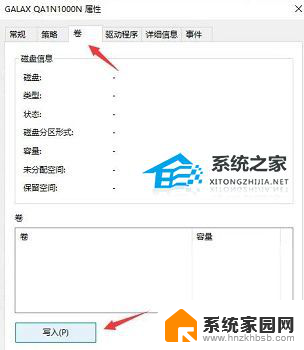
5、载入结束后,我们就能看见自己的硬盘分区已为“GPT”了。
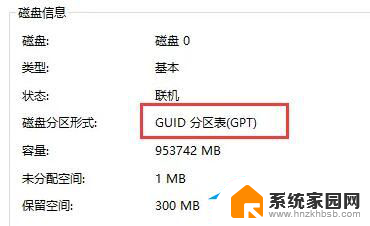
五、下载为你提供的Win11 22H2 64位 专业精简版镜像,可以绕过检测,轻松安装。
温馨提醒:重装系统时会格式化当前系统盘(一般是C盘),一定要提前备份好C盘和桌面上数据。
1、本地硬盘安装(强烈推荐):硬盘安装Win11系统教程
2、U盘启动工具安装:U盘重装win11系统教程
以上就是此电脑不满足win11的最低系统要求怎么解决的全部内容,如果你也遇到了同样的问题,可以参考本文中介绍的步骤来修复,希望对大家有所帮助。
此电脑不满足win11的最低系统要求怎么解决 电脑不满足Win11系统要求怎么办相关教程
- 该电脑不满足win11系统要求 Windows 11系统要求不满足如何解决
- 电脑开启了tmp不满足win11最低系统要求怎么办 电脑不满足Win11要求怎么办
- 您的电脑不满足windows11的最低硬件要求,频道选项 不满足Win11要求的电脑应该怎么处理
- 电脑不符合win11最低系统要求怎么办 win11不符合最低系统要求解决方案
- win11如何清理电脑磁盘空间不足 win11磁盘空间不足怎么清理
- win11此电脑不见了怎么找回 Win11系统桌面上的此电脑图标丢失了怎么解决
- win11浏览器提示内存不足 无法打开页面内存不足怎么办
- 低配置电脑 win11 适合低配置电脑的Win11系统推荐
- 怎么整理win11系统桌面图标 Win11桌面此电脑图标不见了
- win11打不开图片显示内存不足 如何解决Win11照片查看器无法显示图片内存不足问题
- win11无法取消pin密码 win11怎么取消登录pin密码
- win11锁屏设置在哪里设置 win11系统锁屏界面设置方法
- win11屏保密码怎样设置 Win11屏保密码设置步骤
- win11打印机脱机怎么恢复正常打印 打印机脱机怎么调整网络连接
- 启动或关闭windows功能在哪打开 WIN11系统如何启用Windows功能
- win11输入法会导致游戏 Win11输入法游戏冲突解决方法
win11系统教程推荐
- 1 win11屏保密码怎样设置 Win11屏保密码设置步骤
- 2 win11磁盘格式化失败 硬盘无法格式化怎么修复
- 3 win11多了个账户 Win11开机显示两个用户怎么办
- 4 电脑有时不休眠win11 win11设置不休眠怎么操作
- 5 win11内建桌面便签 超级便签文本添加
- 6 win11红警黑屏只能看见鼠标 win11玩红色警戒黑屏故障解决步骤
- 7 win11怎么运行安卓应用 Win11安卓应用运行教程
- 8 win11更新打印机驱动程序 Win11打印机驱动更新步骤
- 9 win11l图片打不开 Win11 24H2升级后无法打开图片怎么办
- 10 win11共享完 其他电脑无法访问 Win11 24H2共享文档NAS无法进入解决方法