笔记本电脑点击图标没反应 Win10系统电脑桌面图标点击没反应如何解决
更新时间:2024-03-20 18:05:52作者:yang
在使用笔记本电脑或者Win10系统电脑时,有时候会遇到点击桌面图标或者系统图标没有任何反应的情况,这种问题可能会给我们的工作和生活带来很大的困扰,因此我们需要及时找到解决方法。接下来我们将探讨一些可能的解决方案,帮助您解决这个问题。
具体步骤:
1.遇到这种问题,不用慌。首先,按下键盘上“Shift+Ctrl+Esc”组合键打开任务管理器。
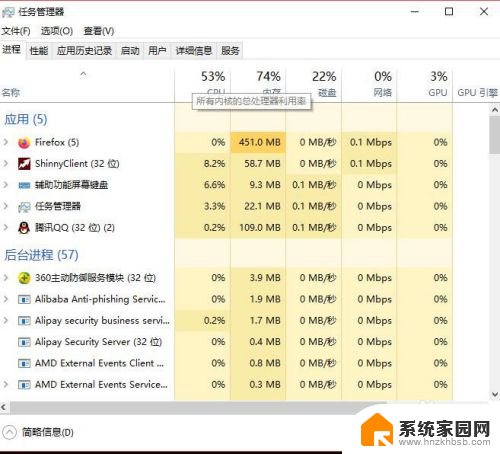
2.或者鼠标右键点击系统底部任务栏空白处,在弹出的菜单中选择“任务管理器”选项。
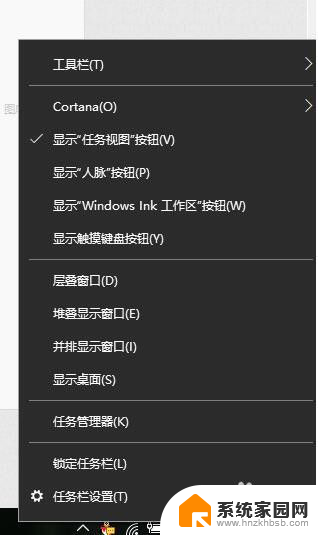
3.在任务管理器界面中,点击顶端的“详细信息”选项卡,找到“explorer.exe”的进程。
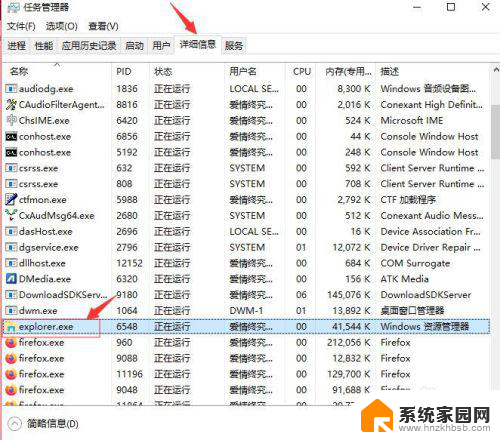
4.右击explorer.exe进程,在弹出菜单中选择“结束任务”选项。
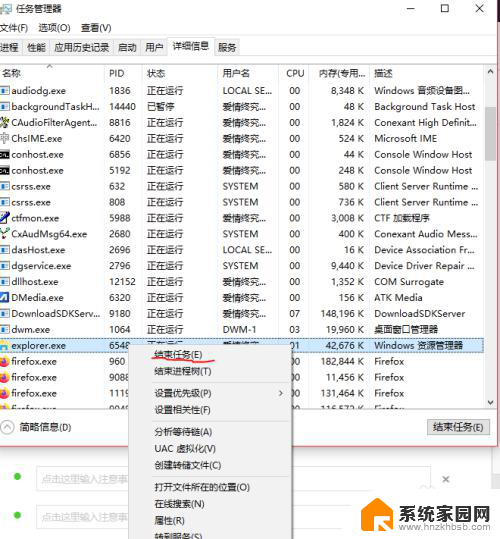
5.接着Windows任务管理器会弹出一个提示窗提示你是否要结束“explorer.exe”?请点击底部的“结束进程”按钮。

6.然后返回到任务管理器界面中,点击界面上端的“文件”菜单里的“运行新任务”选项。
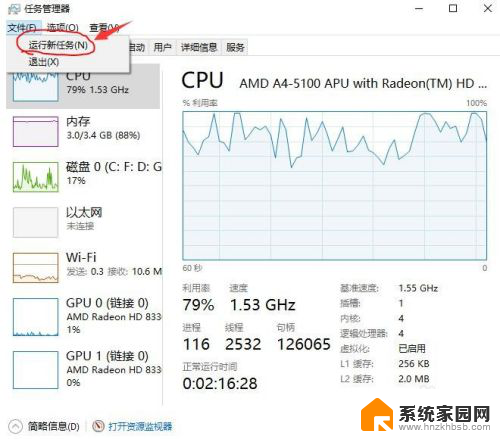
7.在打开的创建新任务窗口中,在输入框里输入“explorer.exe”,不包含引号。最后点击“确定”按钮即可轻松解决桌面图标打不开或者点击没反应的问题。
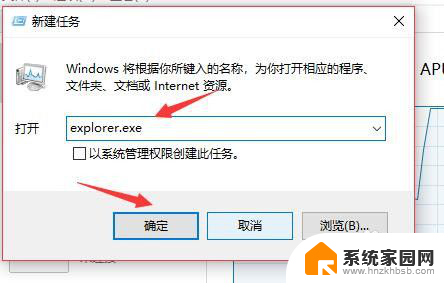
以上是关于笔记本电脑点击图标没有反应的全部内容,如果有遇到相同情况的用户,可以按照以上方法来解决。
笔记本电脑点击图标没反应 Win10系统电脑桌面图标点击没反应如何解决相关教程
- win10点击图标没反应 电脑桌面图标点击没反应怎么处理
- 笔记本电脑点击桌面图标没反应 win10系统电脑点击桌面图标没反应怎么修复
- 台式电脑点击桌面图标没反应 Win10系统电脑点击桌面图标没反应怎么解决
- 电脑图标无法点击无反应 Win10系统电脑桌面图标点击没反应怎么办
- 电脑桌面图标点了没反应 win10系统电脑点击桌面图标没有反应怎么处理
- win10电脑桌面无法点击 Win10桌面图标点击没反应怎么办
- win10点哪里都没反应 win10桌面图标点击没反应怎么处理
- 点击电脑图标没反应 win10系统电脑桌面图标点击无效怎么处理
- 怎样恢复电脑桌面图标右键没反应 Win10右键点击桌面图标没有反应怎么修复
- win10电脑搜索没反应 win10搜索框点击没反应怎么解决
- win10和win7怎样共享文件夹 Win10局域网共享问题彻底解决方法
- win10系统还原开机按什么键 电脑一键还原快捷键
- 怎么把一键锁屏添加到桌面 Win10系统桌面右键菜单锁屏快捷功能添加教程
- 打印机共享无法保存设置 win10共享打印机提示无法保存设置怎么解决
- win10电脑控制面板在哪里? win10系统控制面板怎么打开
- 电脑横屏怎么调成竖屏显示 win10怎么调整电脑屏幕方向
win10系统教程推荐
- 1 win10和win7怎样共享文件夹 Win10局域网共享问题彻底解决方法
- 2 win10设置桌面图标显示 win10桌面图标显示不全
- 3 电脑怎么看fps值 Win10怎么打开游戏fps显示
- 4 笔记本电脑声音驱动 Win10声卡驱动丢失怎么办
- 5 windows查看激活时间 win10系统激活时间怎么看
- 6 点键盘出现各种窗口 如何解决Win10按键盘弹出意外窗口问题
- 7 电脑屏保在哪里调整 Win10屏保设置教程
- 8 电脑连接外部显示器设置 win10笔记本连接外置显示器方法
- 9 win10右键开始菜单没反应 win10开始按钮右键点击没有反应怎么修复
- 10 win10添加中文简体美式键盘 Win10中文输入法添加美式键盘步骤