win10组织已关闭自动更新 如何解决Windows自动更新被关闭的问题
随着Windows 10的普及,许多用户可能会遇到自动更新被关闭的问题,这种情况可能会导致系统漏洞未及时修复,从而降低计算机的安全性和稳定性。有幸的是我们可以采取一些简单的步骤来解决这个问题,确保Windows自动更新正常运行。本文将介绍如何解决Windows自动更新被关闭的问题,让我们一起来看看吧。
方法如下:
1.Windows更新窗口中显示:你的组织已关闭自动更新。
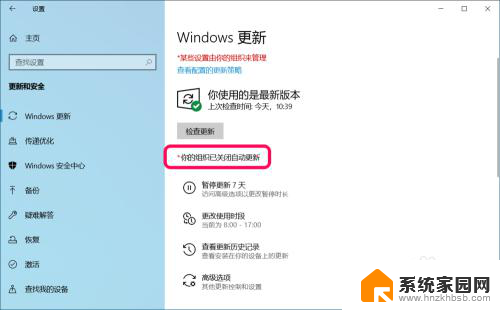
2.Windows 10系统win10组织已关闭自动更新解决方法
第一步:进入本地组策略编辑器中,设置配置自动更新项。
在【运行】对话框中输入 gpedit.msc 命令,点击确定或按下键盘上的回车键。打开本地组策略编辑器窗口;
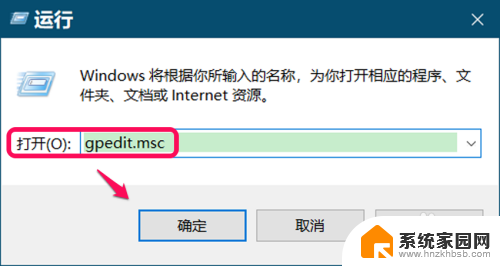
3.在本地组策略编辑器窗口中,依次展开【计算机配置】-【管理模板】-【Windows组件】-【Windows更新】。在Windows 更新对应右侧窗口中,我们找到并左键双击:配置自动更新;
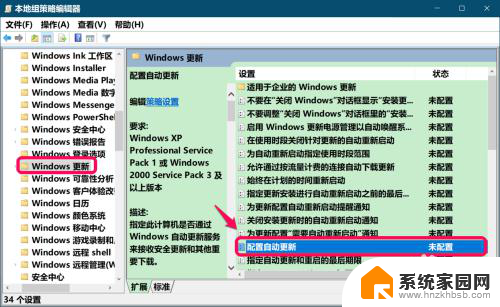
4.在打开的配置自动更新窗口中,我们可以看到 运行状态为【未配置】;
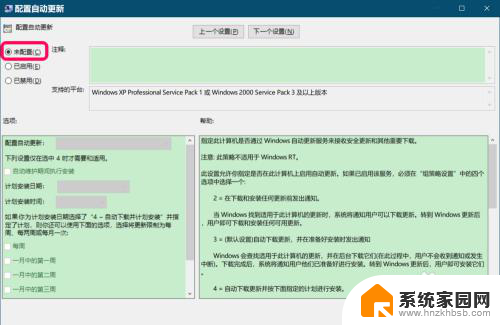
5.点击【已启动】,在配置自动更新框中选择:3、自动下载并通知安装,再点击:应用 - 确定;
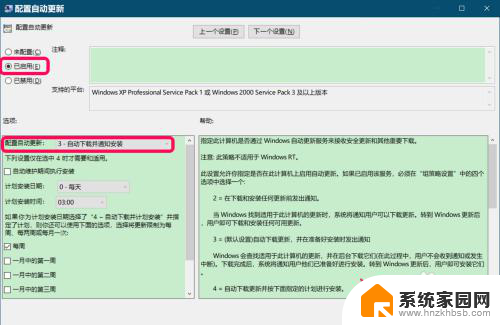
6.回到本地组策略编辑器窗口中,我们可以看到:
配置自动更新 已启用
点击窗口左上角的【文件】,在下拉菜单中点击【退出】,退出组策略编辑器窗口。
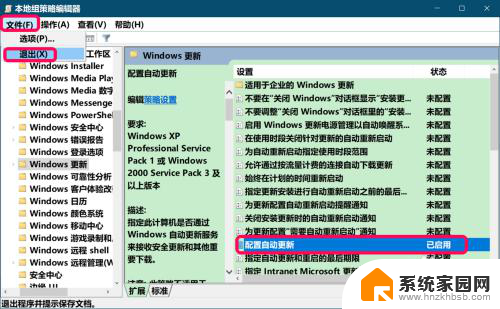
7.第二步:进入系统注册表编辑器中,更改 NoAutoUpdate 数值数据。
在【运行】对话框中输入:regedit,点击确定或按下键盘上的回车键。打开系统注册表编辑器;
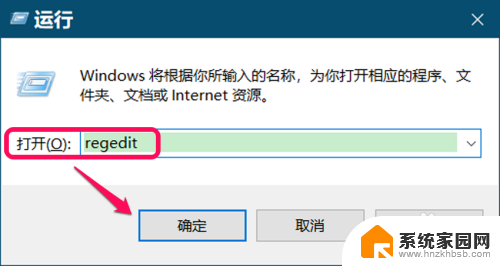
8.在注册表地址栏中输入:HKEY_LOCAL_MACHINE\SOFTWARE\Policies\Microsoft\Windows\WindowsUpdate\AU 路径,按下键盘上的回车键。定位到 AU 键项;
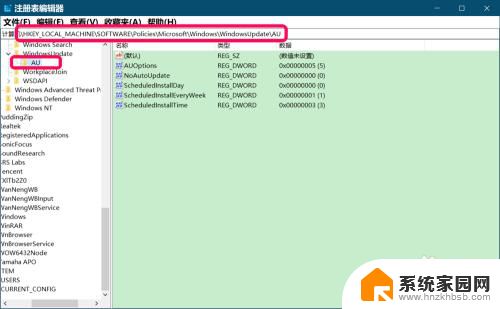
9.在 AU 对应的右侧窗口中,我们找到 NoAutoUpdate ,可以看到 NoAutoUpdate 的 DWORD(32位)值 为【1】;
注意:NoAutoUpdate 数值数据如果设置为【 1 】,则 Windows 更新窗口中显示:你的组织已关闭自动更新,如果设置为【 0 】,则Windows 更新窗口中显示可以进行自动更新。
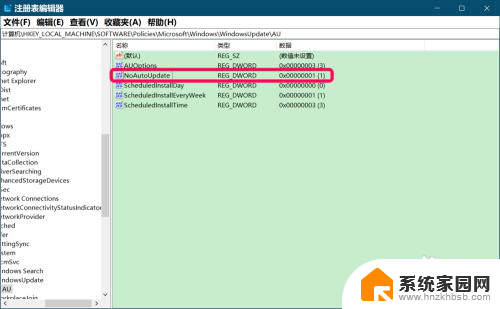
10.我们左键双击 NoAutoUpdate,在弹出的 编辑DWORD(32位)值 对话框中将其数值数据从 1 更改为 0 ,再点击确定;
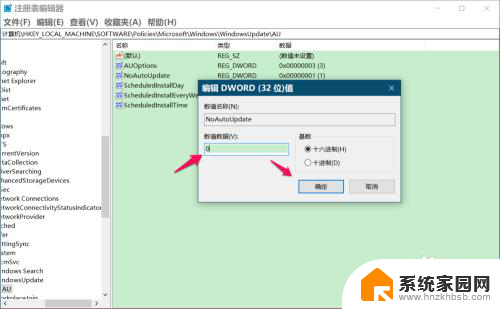
11.回到注册表编辑器窗口中,我们可以看到:
NoAutoUpdate REG_DWORD 0x00000000(0)
点击窗口左上角的【文件】,在下拉菜单中点击【退出】,退出注册表编辑器。
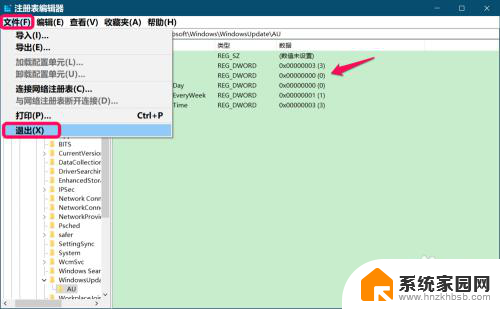
12.进入更新和安全窗口,点击检查更新,可以看到没有再显示【你的组织已关闭自动更新】,现在显示的是:*我们将自动下载更新,除非你使用的是按流量计费的连接(可能会收费)。在这种情况下,我们只会自动下载确保 Windows 流畅运行所必须的更新。更新下载后,我们将要求你进行安装。
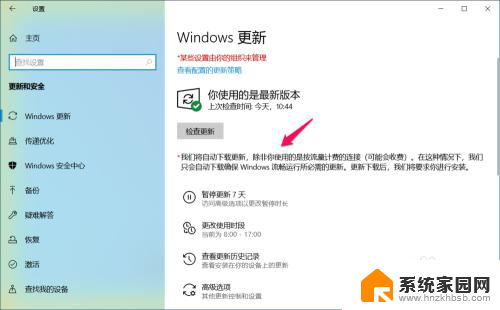
13.以上即:win10组织已关闭自动更新问题的解决方法,供出现此问题的朋友们参考使用。
以上就是win10组织已关闭自动更新的全部内容,碰到同样情况的朋友们赶紧参照小编的方法来处理吧,希望能够对大家有所帮助。
win10组织已关闭自动更新 如何解决Windows自动更新被关闭的问题相关教程
- 如何关闭win10系统自动更新软件 Win10 自动更新关闭方法 Dism
- 关闭win10专业版自动更新 如何关闭win10专业版自动更新
- win10禁用自动更新驱动 如何关闭Windows 10自动更新驱动程序
- 怎么关闭电脑系统自动更新 win10系统如何手动关闭自动更新
- 4步彻底关闭windows10自动更新 win10如何关闭自动更新
- win10不让系统自动更新 如何解决电脑Win10系统无法关闭自动更新的问题
- 怎么关掉系统自动更新 win10系统如何关闭自动更新
- 如果关闭电脑自动更新 Win10电脑自动更新关闭方法
- 怎么把win10自动更新关掉 如何永久关闭win10自动更新
- win10自动更新关了还会打开 win10更新关闭了为什么还自动更新
- 电脑网络连上但是不能上网 Win10连接网络显示无法连接但能上网的解决方法
- win10无线网密码怎么看 Win10系统如何查看已连接WiFi密码
- win10开始屏幕图标点击没反应 电脑桌面图标点击无反应
- 蓝牙耳机如何配对电脑 win10笔记本电脑蓝牙耳机配对方法
- win10如何打开windows update 怎样设置win10自动更新功能
- 需要系统管理员权限才能删除 Win10删除文件需要管理员权限怎么办
win10系统教程推荐
- 1 win10和win7怎样共享文件夹 Win10局域网共享问题彻底解决方法
- 2 win10设置桌面图标显示 win10桌面图标显示不全
- 3 电脑怎么看fps值 Win10怎么打开游戏fps显示
- 4 笔记本电脑声音驱动 Win10声卡驱动丢失怎么办
- 5 windows查看激活时间 win10系统激活时间怎么看
- 6 点键盘出现各种窗口 如何解决Win10按键盘弹出意外窗口问题
- 7 电脑屏保在哪里调整 Win10屏保设置教程
- 8 电脑连接外部显示器设置 win10笔记本连接外置显示器方法
- 9 win10右键开始菜单没反应 win10开始按钮右键点击没有反应怎么修复
- 10 win10添加中文简体美式键盘 Win10中文输入法添加美式键盘步骤