怎样在电脑安装打印机 如何在电脑上安装打印机
更新时间:2024-01-14 18:04:02作者:xiaoliu
如今电脑已经成为我们生活中不可或缺的工具之一,而打印机更是在办公和学习中扮演着重要的角色,对于一些不太熟悉电脑操作的人来说,在电脑上安装打印机可能会是一项具有挑战性的任务。究竟应该如何在电脑上安装打印机呢?本文将为您详细介绍一些简单而有效的方法,帮助您轻松完成打印机的安装,让您能够更方便地进行打印工作。无论您是个人用户还是企业用户,本文都将为您提供有用的指导,希望能对您有所帮助。
具体方法:
1.首先,在开始菜单当中。找到设置选项,具体的位置如下图所示, 这个是在Windows10系统环境下的位置,Windows7系统需要进入到控制面板当中来进行选择。
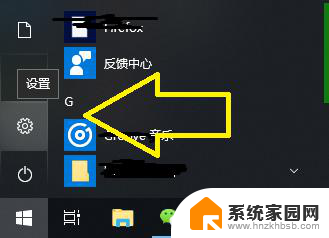
2.进入到设置选项之后,找到设备选项。在设备选项之下,可以看到有一个打印机的子选项, 点击设备之后,进入到下一个页面当中。
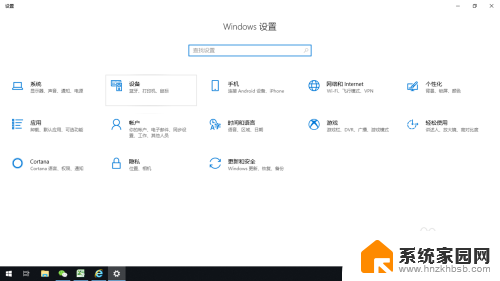
3.在设备页面当中,选择打印机和扫描仪选项,然后再点击添加打印机或扫描仪选项,具体如下图所示。
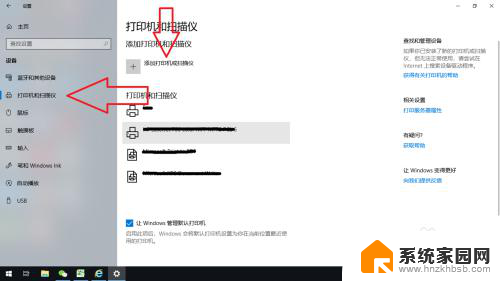
4.点击搜索打印机之后,会出现如下的弹窗,在弹窗的选项当中,找到使用IP地址添加打印机的选项。
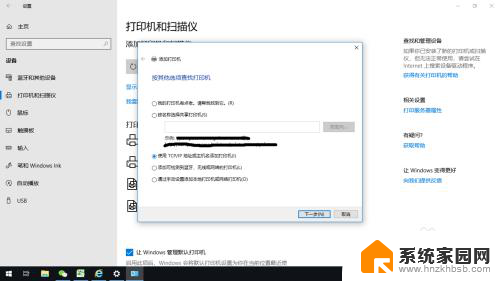
5.点击下一步之后,弹窗会要求输入打印机的IP地址。这个时候,在IP地址的位置处输入在打印机上找到的IP地址就可以了。
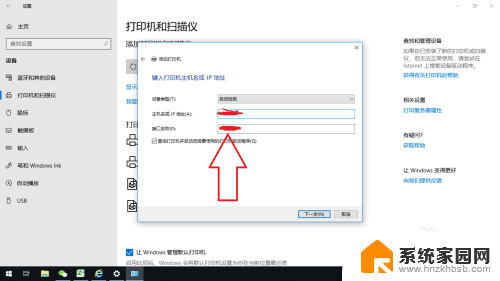
6.点击下一步,系统就会自动添加上相应的打印机IP,然后点击完成就算是大功告成啦!
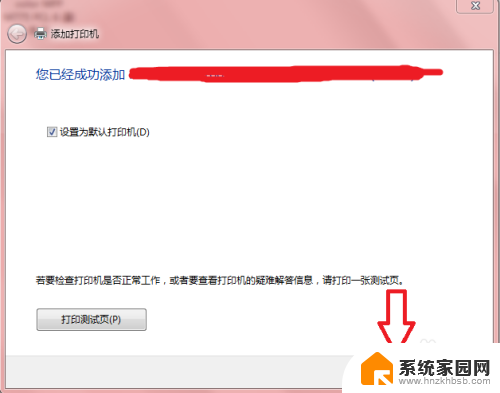
以上就是如何在电脑上安装打印机的全部内容,如果你遇到这种情况,你可以根据以上步骤解决问题,非常简单快速。
怎样在电脑安装打印机 如何在电脑上安装打印机相关教程
- 打印机在电脑上安装驱动 打印机驱动安装教程
- 怎样安装电脑打印机驱动 电脑安装打印机的步骤
- 电脑怎样安装打印机驱动 电脑打印机驱动安装教程
- 电脑上怎样安装打印机 电脑上添加打印机步骤
- 怎样安装佳能打印机到电脑的步骤 佳能打印机安装教程
- 电脑怎么安装打印驱动 电脑如何安装打印机驱动程序
- win7电脑如何安装打印机 win7如何安装打印机驱动程序
- win10安装hp1020打印机 如何在Win10系统中安装HP1020打印机驱动
- 电脑里如何安装打印机驱动 电脑如何正确安装打印机并安装驱动程序
- 打印机装不上驱动怎么办 电脑无法安装打印机驱动怎么办
- 电脑怎么安装打印机的驱动 打印机驱动安装教程
- 把windows7装进u盘 如何在U盘中安装Windows 7系统
- 清华同方怎么重装系统win7 清华同方笔记本安装win7系统教程
- win10能覆盖安装吗 如何覆盖安装win10不影响使用
- 虚拟机怎么u盘启动 虚拟机如何使用自制U盘启动盘进入WIN PE
- 需要安装驱动的外置声卡 外置声卡驱动安装失败怎么办
系统安装教程推荐
- 1 电脑怎么安装打印机的驱动 打印机驱动安装教程
- 2 win10安装录音机 Win10内置录音机怎么使用
- 3 运行内存可以做u盘吗 内存卡能否做启动盘
- 4 win10安装怎么安装telnet win10系统telnet客户端使用指南
- 5 电脑怎么下载腾讯游戏 电脑腾讯游戏平台安装教程
- 6 word怎么卸载重装 office卸载不干净重装失败怎么办
- 7 电脑怎么删除未安装的安装包 电脑安装包删除方法
- 8 win10怎么安装net framework 3.5 win10系统安装.NET Framework 3.5详细步骤
- 9 360如何重装win10系统 如何使用360重装Win10系统
- 10 电脑无可用音频设备 电脑显示未安装音频设备怎么办