win7扩展屏幕显示任务栏 win7系统如何让双显示器都显示任务栏
更新时间:2023-11-01 18:04:43作者:xiaoliu
win7扩展屏幕显示任务栏,在现代社会中随着科技的不断发展,双显示器已经成为许多人办公和娱乐的首选,许多人在使用双显示器时都面临一个问题,那就是如何让两个显示器都显示任务栏。特别是对于使用Win7系统的用户来说,这个问题更加棘手。幸运的是Win7系统提供了一种简单的方法来扩展屏幕并同时显示任务栏。本文将介绍如何在Win7系统中实现这一目标,让您的双显示器更加高效和便利。
方法如下:
1.首先,将笔记本电脑连接上外部显示器,并在笔记本电脑上双击桌面上的“控制面板”图标。
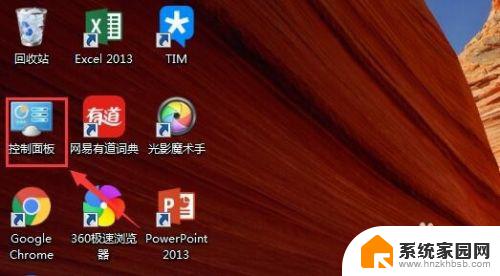
2.然后,在“控制面板”这个用户界面下。选择其中的“外观和个性化”,用鼠标左键点击进入。
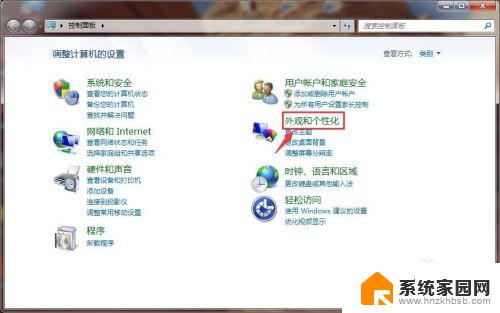
3.接着,在“外观和个性化”这个用户界面下。选择“显示”一栏下的“连接到投影仪”,如下图所示。

4.然后,会出现下图所示的界面,用鼠标点击“扩展”图标,将其中的“复制”改为“扩展”。
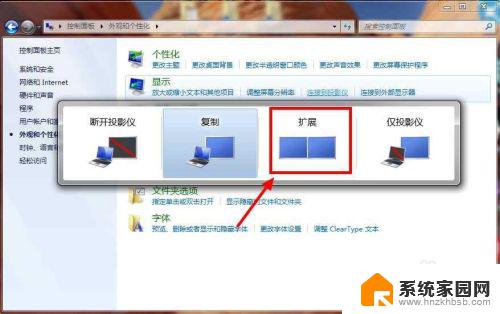
5.之后,在Dual Monitor 的官方网站上下载Dual Monitor 这款软件,并在电脑上将其安装。
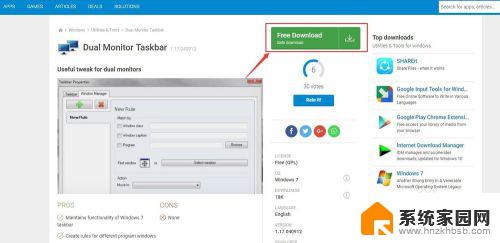
6.最后,打开这款Dual Monitor 软件,可以在外接显示器上看到屏幕下方有任务栏。
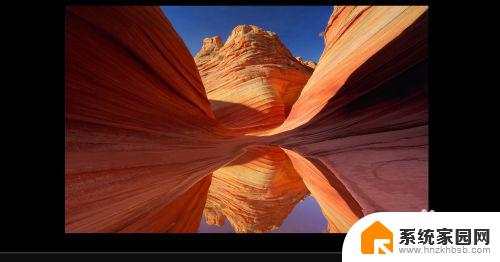
以上就是Win7扩展屏幕显示任务栏的全部内容,如果你遇到这种情况,你可以根据小编的操作步骤来解决,这个方法非常简单且快速。
win7扩展屏幕显示任务栏 win7系统如何让双显示器都显示任务栏相关教程
- win7电脑桌面不显示任何东西 win7桌面上什么都没有该如何恢复任务栏
- win7如何在任务栏显示日期 WIN7桌面右下角时间日期显示设置方法
- win7电脑不显示网络图标是怎么回事 Win7任务栏网络图标不显示怎么解决
- windows7底部任务栏怎么隐藏 WIN7系统怎样隐藏桌面底部任务栏
- win7连接两台显示器 Windows7系统如何设置双显示器
- win7右击任务栏 Win7任务栏图标右键菜单功能介绍
- win7任务栏看不到网络图标 Win7任务栏网络图标消失怎么办
- w7任务栏如何设置 Win7任务栏设置方法
- windows7怎么修改文件扩展名 Win7如何设置显示文件扩展名
- win7文件后缀怎么显示 Win7如何隐藏文件扩展名
- win7电脑桌面锁屏怎么设置密码 win7系统锁屏密码设置方法
- win7家庭普通版个性化设置在哪里 Win7家庭版个性化设置找回方法
- mac电脑装windows7系统 苹果mac装win7系统详细教程
- windows7可以分屏吗 Win7如何快速分屏设置
- win7自带游戏点了没反应 win7旧版游戏启动无反应如何解决
- wind7第三方软件认不到电脑摄像头 Win7摄像头无法打开怎么办
win7系统教程推荐
- 1 win7电脑桌面锁屏怎么设置密码 win7系统锁屏密码设置方法
- 2 wind7第三方软件认不到电脑摄像头 Win7摄像头无法打开怎么办
- 3 win7优盘打不开 u盘设备在win7连接不上怎么办
- 4 win连蓝牙耳机 win7蓝牙耳机连接步骤
- 5 win7进去安全模式按哪个键 win7进入安全模式的三种方法图解
- 6 笔记本电脑win 7系统激活怎么激活 win7怎么激活密钥
- 7 windows7旗舰版怎么打开管理员权限 win7如何设置权限以管理员身份运行程序
- 8 wind7系统还原怎么操作 win7笔记本恢复出厂设置流程
- 9 windows系统开机密码忘了怎么办 Win7系统忘记管理员密码怎么办
- 10 windows 任务清单 Win7 Windows任务计划程序服务查找方法