打印机怎样设置 Win10系统如何设置默认打印机
更新时间:2024-06-19 18:03:55作者:jiang
在如今的数字化时代,打印机已经成为办公室和家庭中必不可少的设备,而在使用Windows 10系统的用户来说,设置默认打印机可能是一个频繁遇到的问题。无论是在办公中需要快速打印文件,还是在家中需要打印照片或文件,设置默认打印机都可以节省我们大量的时间和精力。究竟如何设置Win10系统的默认打印机呢?接下来我们就来详细了解一下。
操作方法:
1.在Windows10设置,右键点击桌面左下角的开始按钮。在弹出菜单中选择“设置”菜单项。
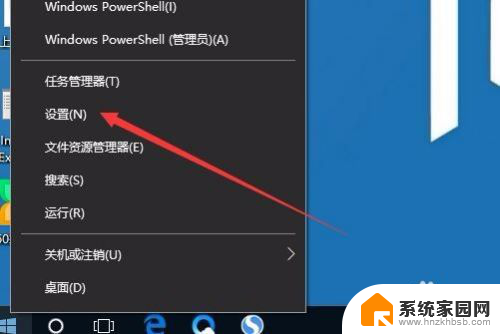
2.这时会打开Windows设置窗口,点击“设备”图标。
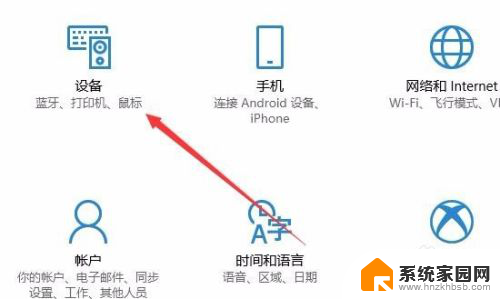
3.在打开的设备设置窗口,点击左侧边栏的“打印机和扫描仪”菜单项。原来在右侧窗口中取消“让Windows管理默认打印机”前面的复选框。
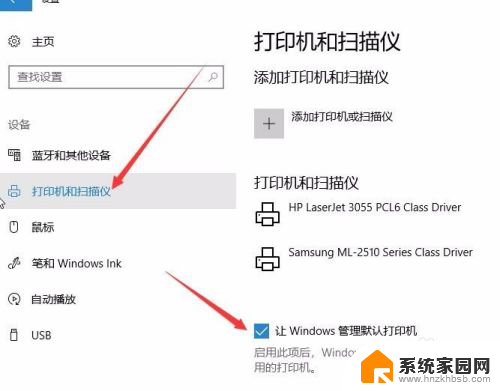
4.这时点击上面打印机和扫描仪列表中要设置为默认的打印机,然后点击“管理”按钮。
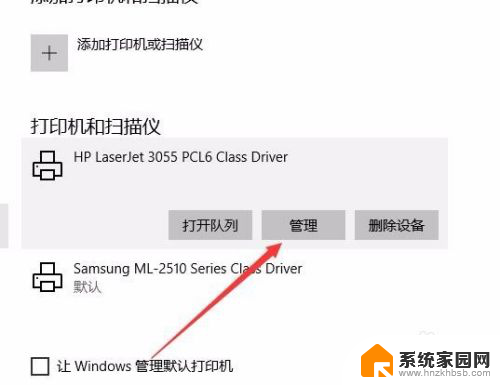
5.在打开的管理设备窗口中,点击“设为默认值”按钮。这样就可以把该打印机设置为默认打印机了。
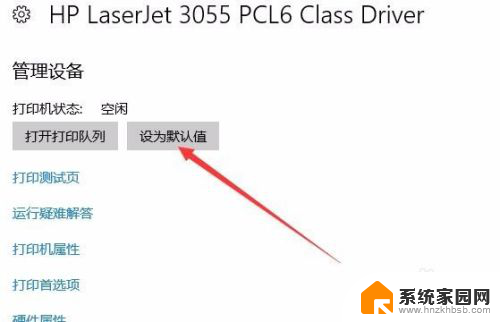
以上就是设置打印机的全部内容,如果您遇到这种情况,可以按照以上方法解决,希望这对您有所帮助。
打印机怎样设置 Win10系统如何设置默认打印机相关教程
- win10打印机默认设置怎么改 Win10系统如何设置默认打印机
- win10怎么设置默认打印 win10默认打印机如何设置
- win10怎么使用打印机扫描 win10系统如何设置打印机扫描功能
- 打印机打印怎么设置双面打印 win10系统打印机双面打印设置方法
- 电脑打印怎么双面打印 win10系统打印机双面打印设置方法
- 怎样打开电脑(打印机)扫描 win10系统如何设置打印机扫描功能
- 惠普打印机怎么切换黑白与彩色 win10系统惠普打印机如何设置黑白和彩色打印
- win10作为主机如何与win7共享打印机 新Win10系统电脑怎么设置共享Win7主机的打印机
- win10 如何共享打印机 Windows10如何设置共享打印机
- win10添加另外一台电脑打印机 win10如何设置打印机
- 电脑怎么看fps值 Win10怎么打开游戏fps显示
- 电脑recovery模式怎么进去 win10系统如何进入恢复模式
- 笔记本电脑声音驱动 Win10声卡驱动丢失怎么办
- 连接电脑的蓝牙耳机吗 win10电脑连接蓝牙耳机设置
- 笔记本怎么连网线上网win10 笔记本电脑有线网连接教程
- windows查看激活时间 win10系统激活时间怎么看
win10系统教程推荐
- 1 电脑怎么看fps值 Win10怎么打开游戏fps显示
- 2 笔记本电脑声音驱动 Win10声卡驱动丢失怎么办
- 3 windows查看激活时间 win10系统激活时间怎么看
- 4 点键盘出现各种窗口 如何解决Win10按键盘弹出意外窗口问题
- 5 电脑屏保在哪里调整 Win10屏保设置教程
- 6 电脑连接外部显示器设置 win10笔记本连接外置显示器方法
- 7 win10右键开始菜单没反应 win10开始按钮右键点击没有反应怎么修复
- 8 win10添加中文简体美式键盘 Win10中文输入法添加美式键盘步骤
- 9 windows10怎么关闭开机自动启动软件 Win10开机自动启动软件关闭方法
- 10 如何查看win10的激活状态 Win10系统激活状态查看步骤