怎样添加共享文件夹 Win10如何在局域网内添加共享文件夹
更新时间:2024-04-20 18:03:19作者:jiang
在局域网内添加共享文件夹是很常见的操作,特别是在团队合作或家庭网络中,在Win10系统中,通过简单的设置,就能轻松实现共享文件夹的功能。本文将介绍如何在Win10系统中添加共享文件夹,让您能够快速方便地共享文件和资源。
具体方法:
1.打开电脑,双击网络。
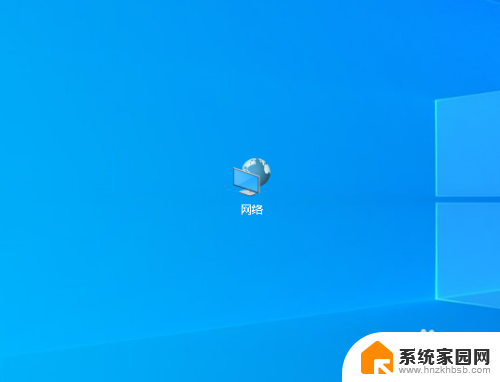
2.找到自己的电脑。双击进入。
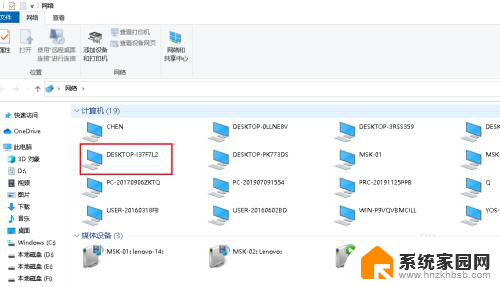
3.这台电脑现在共享了一台打印机和一个文件夹。那如何添加新的共享文件夹呢?
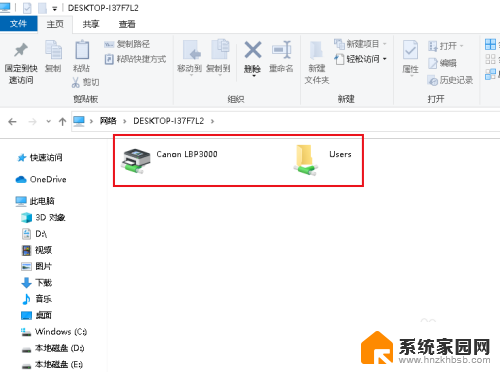
4.在桌面上右击,点击新建,文件夹。
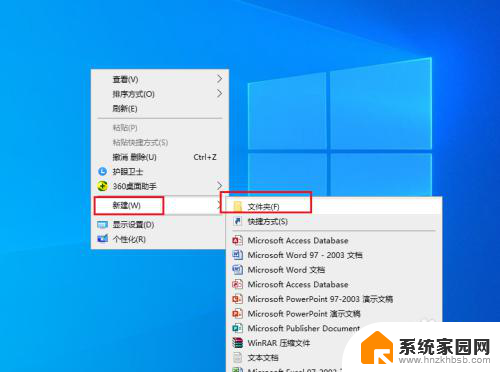
5.在新建的文件夹上右击,点击属性。
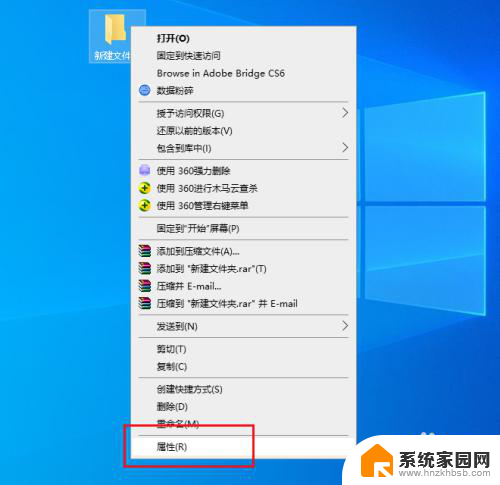
6.弹出对话框,点击共享。
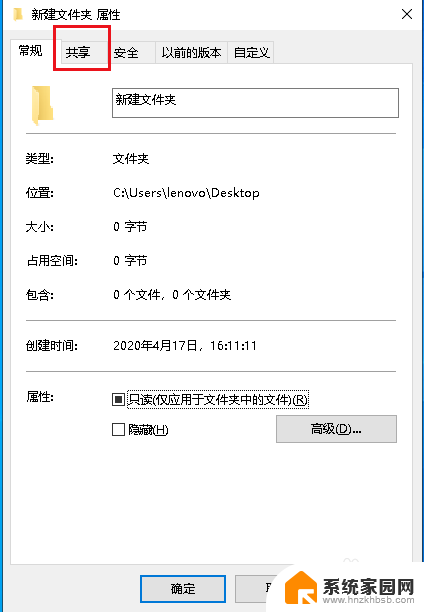
7.点击高级共享。
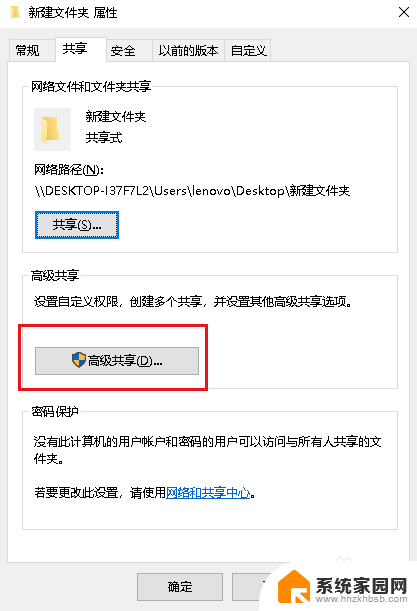
8.弹出对话框,勾选共享此文件夹前面的方块,确定。
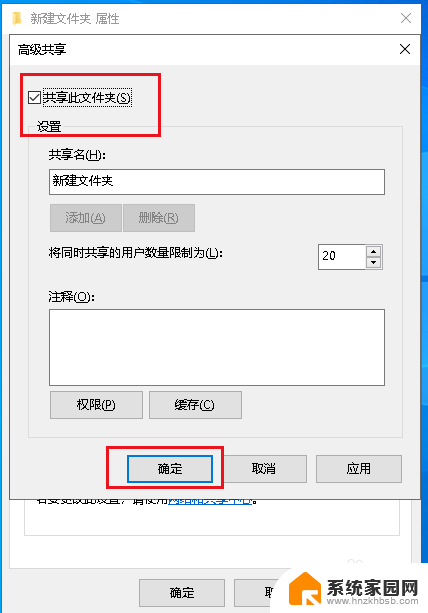
9.再打开网络 ,自己的电脑。里面多出了一个新建文件夹,这就是我们刚添加的共享文件夹。
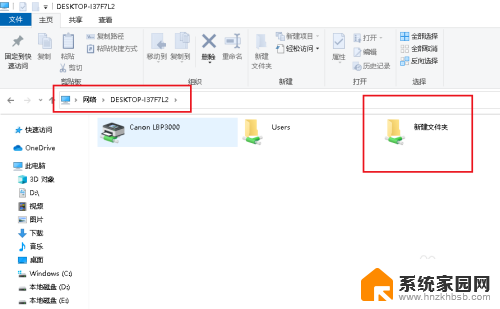
以上是如何添加共享文件夹的全部内容,对于遇到这种情况的用户,您可以按照以上方法解决,希望这些方法能对大家有所帮助。
怎样添加共享文件夹 Win10如何在局域网内添加共享文件夹相关教程
- win10共享局域网文件夹 Win10如何实现文件夹在局域网内共享
- win10局域网怎么共享文件夹 Win10如何在局域网内共享文件夹
- win10局域网如何共享文件 Win10局域网内共享文件夹设置教程
- win10文件共享设置密码 怎样在Win10上给共享文件夹添加密码
- win10局域网设置共享文件夹 Win10局域网文件共享设置步骤
- win10和win7怎样共享文件夹 Win10局域网共享问题彻底解决方法
- win7找不到win10共享文件夹 如何彻底解决win10局域网共享问题
- win10无法共享你的文件夹 win10系统无法在局域网共享文件夹怎么设置
- win10网上邻居共享文件夹 Win10无法访问局域网电脑共享文件夹怎么办
- win10组建局域网共享 Win10局域网文件共享设置步骤
- 电脑网络连上但是不能上网 Win10连接网络显示无法连接但能上网的解决方法
- win10无线网密码怎么看 Win10系统如何查看已连接WiFi密码
- win10开始屏幕图标点击没反应 电脑桌面图标点击无反应
- 蓝牙耳机如何配对电脑 win10笔记本电脑蓝牙耳机配对方法
- win10如何打开windows update 怎样设置win10自动更新功能
- 需要系统管理员权限才能删除 Win10删除文件需要管理员权限怎么办
win10系统教程推荐
- 1 win10和win7怎样共享文件夹 Win10局域网共享问题彻底解决方法
- 2 win10设置桌面图标显示 win10桌面图标显示不全
- 3 电脑怎么看fps值 Win10怎么打开游戏fps显示
- 4 笔记本电脑声音驱动 Win10声卡驱动丢失怎么办
- 5 windows查看激活时间 win10系统激活时间怎么看
- 6 点键盘出现各种窗口 如何解决Win10按键盘弹出意外窗口问题
- 7 电脑屏保在哪里调整 Win10屏保设置教程
- 8 电脑连接外部显示器设置 win10笔记本连接外置显示器方法
- 9 win10右键开始菜单没反应 win10开始按钮右键点击没有反应怎么修复
- 10 win10添加中文简体美式键盘 Win10中文输入法添加美式键盘步骤