word 表格 上下居中 Word文档中的表格如何上下居中对齐
更新时间:2024-03-06 18:03:24作者:jiang
在Word文档中,表格的上下居中对齐是一项非常常用且重要的排版技巧,当我们在编辑文档时,经常会遇到需要将表格在页面中垂直居中对齐的情况。通过使用Word软件提供的功能,我们可以轻松实现这一目标。表格的上下居中对齐不仅可以使文档看起来更加整洁和专业,还能提升文档的可读性和美观性。下面将详细介绍如何在Word文档中实现表格的上下居中对齐,让我们一起来探索吧!
步骤如下:
1、打开Word,新建一个空白文档;
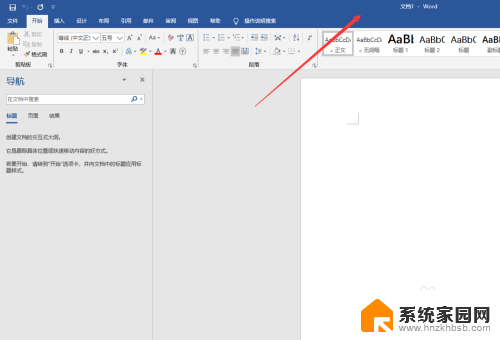
2、插入表格,并输入文字内容;
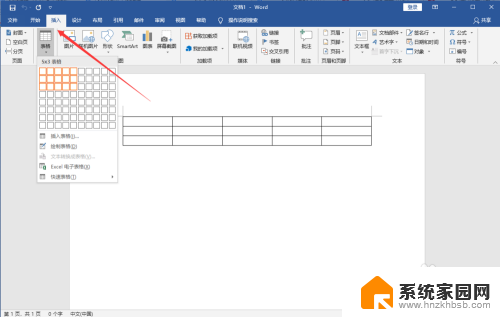
3、点击Word顶部【开始】菜单,选择表格。可以设置左右居中;
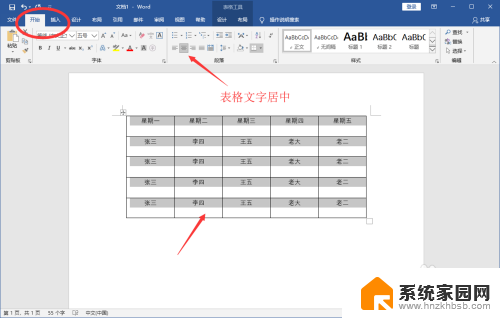
4、但是没有上下居中的选项,此时请选中单元格并点击鼠标右键。在右键菜单中选择【表格属性】;
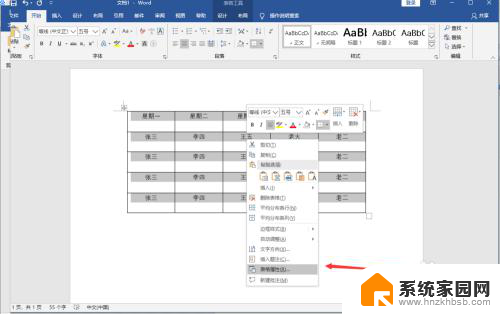
5、然后在弹出窗口中点击【单元格】;
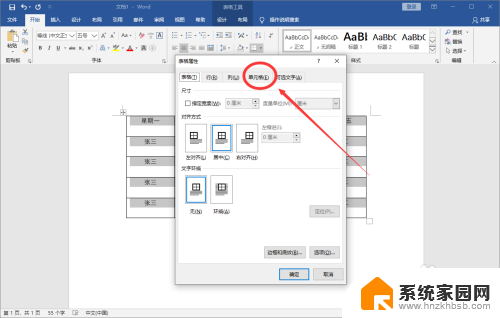
6、将垂直对齐方式设置为“居中”;
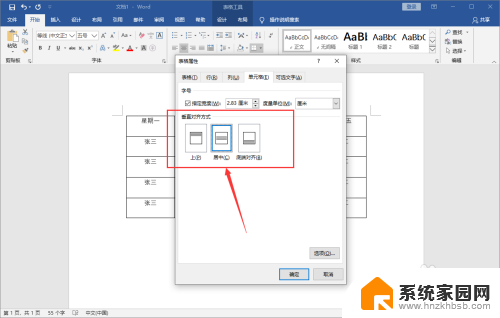
7、即可看到文字既左右居中,也上下居中了。
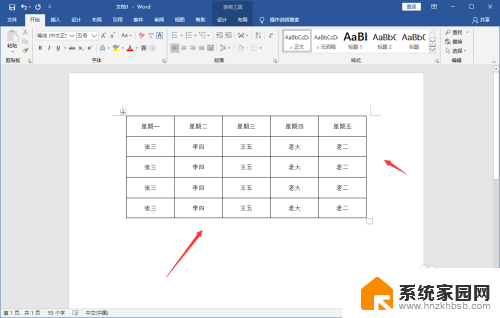
8.总结:
1、打开Word,新建一个空白文档;
2、插入表格,并输入文字内容;
3、点击Word顶部【开始】菜单,选择表格。可以设置左右居中;
4、但是没有上下居中的选项,此时请选中单元格并点击鼠标右键。在右键菜单中选择【表格属性】;
5、然后在弹出窗口中点击【单元格】;
6、将垂直对齐方式设置为“居中”;
7、即可看到文字既左右居中,也上下居中了。
以上就是word表格上下居中的全部内容,如果你也遇到了这个问题,可以尝试按照我的方法来解决,希望对大家有所帮助。
word 表格 上下居中 Word文档中的表格如何上下居中对齐相关教程
- word表格上下怎么居中 Word文档中的表格如何设置居中对齐
- word表格中怎么上下居中 Word文档中的表格如何上下对齐
- word表格文字如何上下居中 WORD表格文字怎么垂直居中
- word表格垂直居中在哪里 WORD表格文字如何垂直居中对齐
- word表格中的字体怎么居中 WORD表格文字上下居中设置
- 文字在word表格中怎么居中 WORD表格文字上下居中设置
- word中表格怎么上下居中 Word文档中的表格上下居中设置方法
- word表格文字居中对齐怎么设置 Word表格文字上下居中设置教程
- word表格居中怎么设置 Word文档表格如何垂直居中
- word让表格居中 word文档表格如何水平居中
- 手机锁屏壁纸在哪里设置 如何设置手机锁屏壁纸
- 电脑频繁闪屏是什么原因 电脑显示器闪屏可能的原因及解决方法
- 电脑怎么设置登陆密码 电脑开机密码设置方法
- 演讲者模式ppt PPT演讲者模式的操作方法
- xls如何清空表格 EXCEL如何清除工作表数据
- 联想笔记本电脑在哪里看内存 联想笔记本如何查看RAM容量
电脑教程推荐