电脑怎么播放麦克风的声音 怎么让电脑扬声器播放麦克风采集的声音
更新时间:2024-08-20 18:02:49作者:xiaoliu
电脑是我们日常生活中不可或缺的工具,而其中的麦克风和扬声器更是让我们能够进行语音通讯和音频播放的重要组成部分,许多人在使用电脑时会遇到想要播放麦克风采集的声音或让电脑扬声器播放麦克风的声音的需求,但却不知道如何实现。在本文中我们将介绍电脑如何播放麦克风的声音以及如何让电脑扬声器播放麦克风采集的声音的方法。愿这些技巧能为您带来更加便利的使用体验。
方法如下:
1.在电脑菜单中选择进入控制面板。
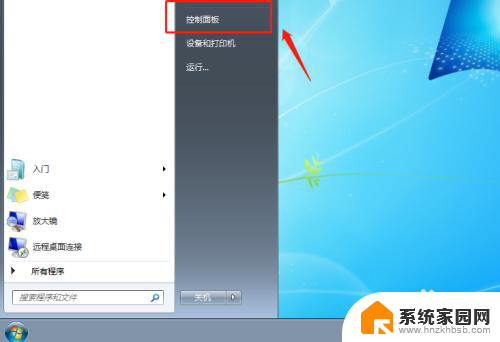
2.在控制面板界面选择硬件和声音选项。
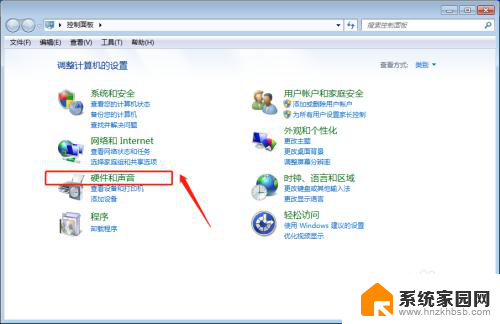
3.然后在硬件和声音界面点击声音选项。
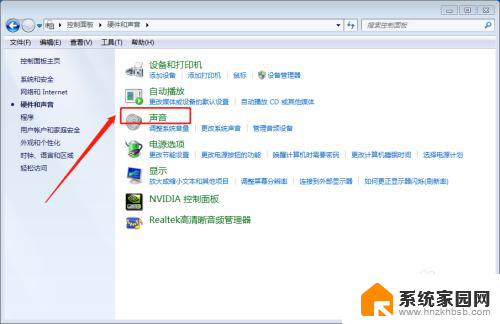
4.在声音界面中点击上方的录制栏。
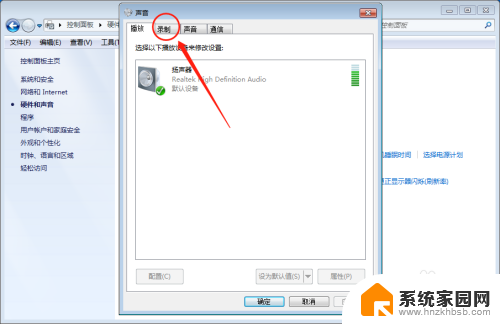
5.然后双击麦克风选项进入设置。
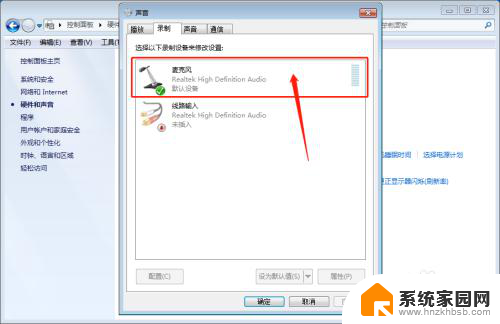
6.然后继续点击上方的侦听栏。
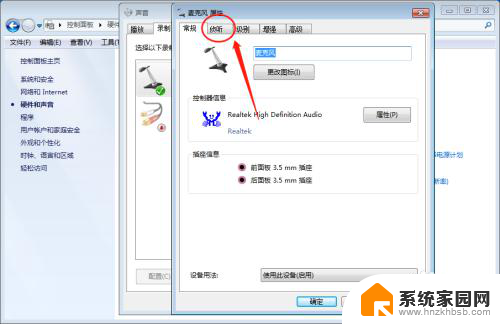
7.在这里勾选:侦听此设备 选项。
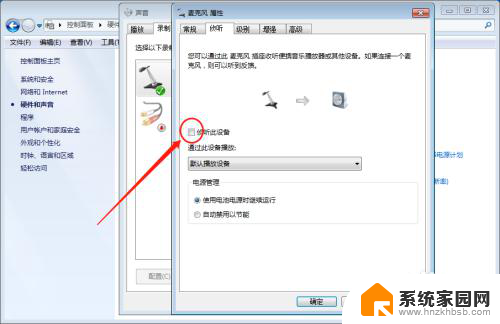
8.设置完之后点击下方的应用保存。
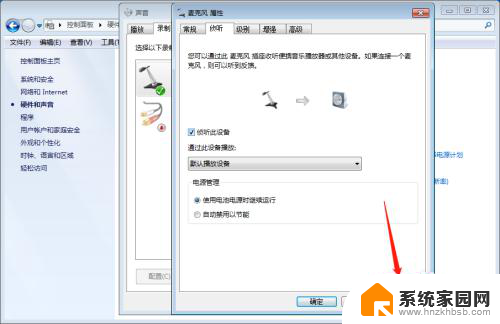
以上就是电脑如何播放麦克风的声音的全部内容,如果还有不清楚的用户,可以参考以上小编的步骤进行操作,希望能够对大家有所帮助。
- 上一篇: 电话开机密码忘了怎么解除 忘记手机密码怎么找回
- 下一篇: 电脑滚动截图怎么截 电脑滚动截屏技巧
电脑怎么播放麦克风的声音 怎么让电脑扬声器播放麦克风采集的声音相关教程
- win播放麦克风声音 电脑扬声器播放麦克风声音设置教程
- 电脑播放麦克风声音 电脑设置扬声器同时播放麦克风声音的步骤
- 电脑如何听到自己麦克风的声音 电脑设置扬声器播放麦克风声音方法
- 电脑麦克风声音如何自己能听到 电脑如何设置扬声器播放麦克风声音
- 耳机怎么麦克风声音 电脑耳机麦克风声音调节方法
- 戴尔麦克风没声音 戴尔电脑麦克风没声音怎么调试
- 手机麦克风没有声音怎么办 手机麦克风没有声音怎么办
- 麦克风大小音量怎么调 电脑麦克风声音大小调整步骤
- ipad麦克风声音小 iPad如何调节麦克风的声音大小
- 电脑麦克风回声消除 怎样开启电脑麦克风的回声消除
- 台式电脑连接hdmi 电脑连接显示器的HDMI线怎么插
- 电脑微信怎么在手机上退出登录 手机怎么退出电脑上的微信登录
- 打开检查作业 如何使用微信小程序检查作业
- 电脑突然要求激活windows 如何解决电脑激活Windows问题
- 电脑输入密码提示错误 电脑密码输入正确却提示密码错误
- 电脑哪个键关机 电脑关机的简便方法是什么
电脑教程推荐