怎么设置word页码从第二页开始 Word页码设置从第二页开始显示
更新时间:2024-05-17 18:02:31作者:jiang
在使用Word编辑文档时,我们通常希望在第一页不显示页码,而从第二页开始显示页码,设置Word页码从第二页开始显示可以让文档看起来更加整洁和规范。接下来我们就来看看如何简单地进行设置。
具体步骤:
1.用 Word 2019 打开文档之后,点击菜单“插入”-“页码”。
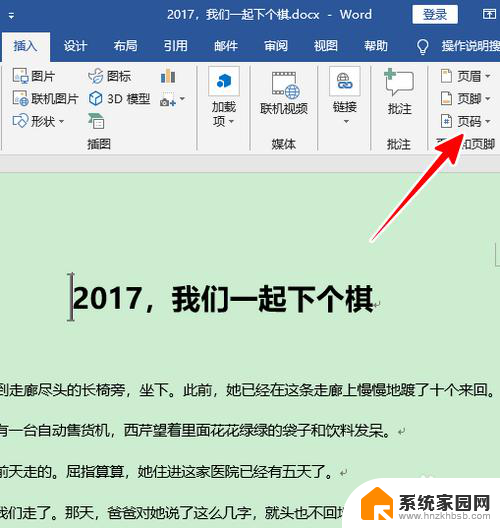
2.在弹出的菜单中,点选一种页码样式。这时,文档中就可以看到页码了。
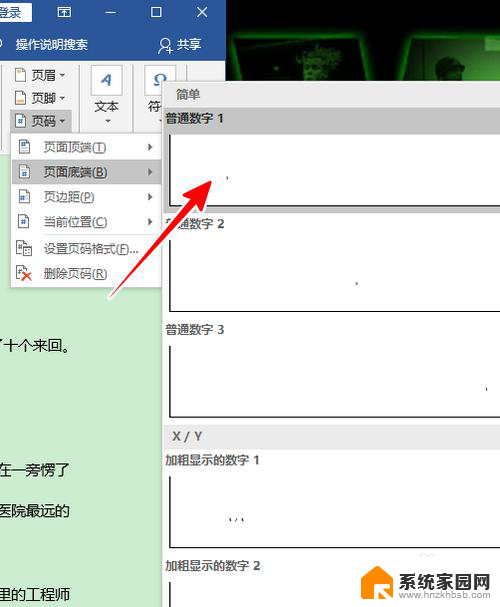
3.接着,将光标定位到第一页,再点击菜单“布局”-“分隔符”-“下一页”。
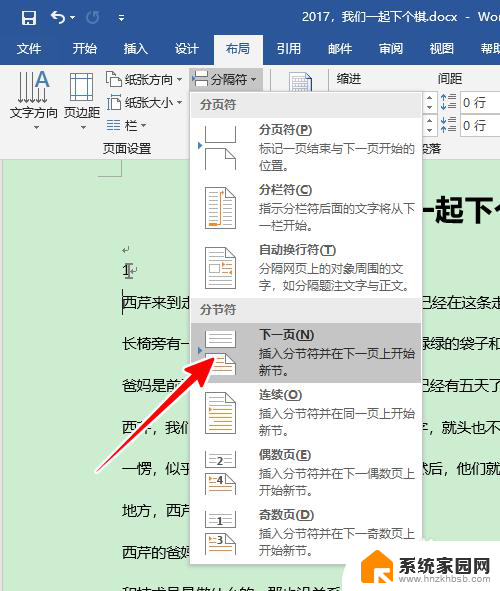
4.在第二页选中角落的页码数字,右击鼠标,选择“设置页码格式”。
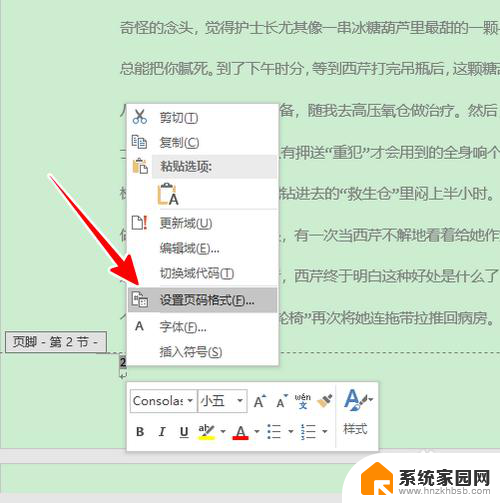
5.在弹出的窗口中,点选“起始页码”,再点击“确定”。
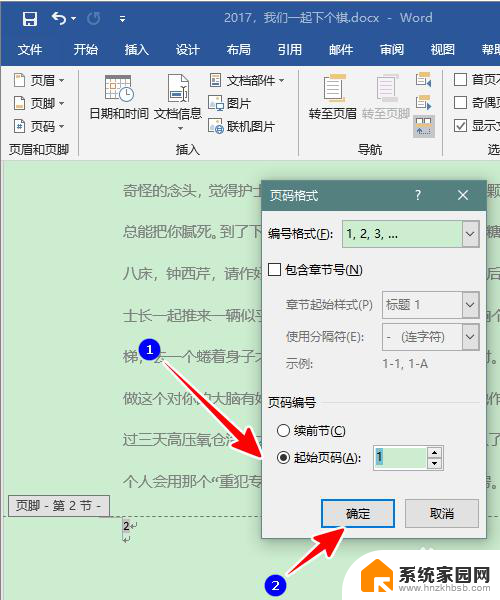
6.点击之后,我们的文档就从第二页开始显示页码了。
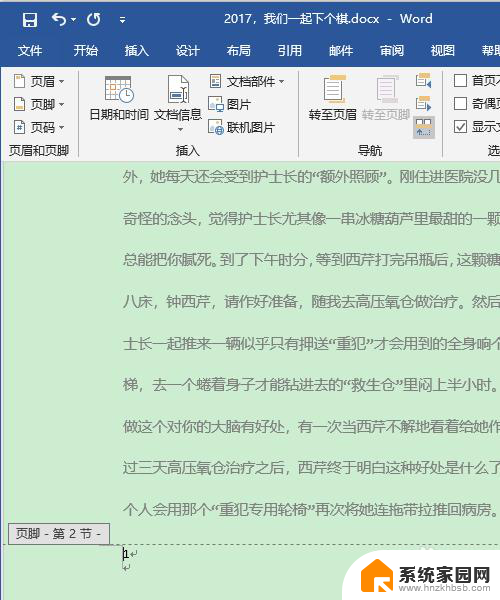
7.总结
1、在 Word 中点击菜单“插入”-“页码”,选择一种页码样式
2、将光标移到第一页,点击菜单“布局”-“分隔符”-“下一页”
3、在第二页选中页码数字,右击鼠标,选择“设置页码格式”
4、在弹出的窗口中,点选“起始页码”,再点击“确定”
以上就是设置Word页码从第二页开始的方法,如果您还不清楚,可以按照以上步骤来操作,希望对大家有所帮助。
怎么设置word页码从第二页开始 Word页码设置从第二页开始显示相关教程
- word设置页码从第二页开始怎么设置 Word页码从第二页开始显示设置教程
- word文档设置页码从第二页开始 Word如何设置从第二页开始显示页码
- word从第二页添加页码 Word如何在第二页后添加页码
- 怎么从第三页开始设置页眉页脚 Word从第三页开始如何设置页眉
- 从某一页开始编页码 Word页码从指定页开始设计
- 怎么在第三页设置页码1 word第三页开始编页码方法详解
- word怎么从某一页开始设置页码 Word页码从指定页开始设置方法
- word怎么从指定页开始设置页眉 Word从指定页开始设置页眉页码方法
- word第一页不设页码 Word怎样设置第一页不显示页码
- 电脑页码怎么从某一页开始 Word页码从指定页开始设置方法
- 台式电脑连接hdmi 电脑连接显示器的HDMI线怎么插
- 电脑微信怎么在手机上退出登录 手机怎么退出电脑上的微信登录
- 打开检查作业 如何使用微信小程序检查作业
- 电脑突然要求激活windows 如何解决电脑激活Windows问题
- 电脑输入密码提示错误 电脑密码输入正确却提示密码错误
- 电脑哪个键关机 电脑关机的简便方法是什么
电脑教程推荐