word怎么从指定页开始设置页眉 Word从指定页开始设置页眉页码方法
word怎么从指定页开始设置页眉,在使用Microsoft Word编辑文档时,设置页眉和页码是非常常见的需求,你可能会遇到这样的情况:希望从文档的指定页开始设置页眉和页码。怎么才能实现这个要求呢?在本文中我将为你介绍一种简单的方法来实现Word从指定页开始设置页眉和页码的功能。无论是编辑一份重要的报告还是撰写一篇学术论文,这个方法都能帮助你更好地组织和管理你的文档内容。接下来让我们一起来了解一下具体的操作步骤吧!
操作方法:
1.打开一个Word文档,假设我们要从第三页开始显示页眉。
我们先插入页眉。点击工具栏中的【插入】,点击【页眉】,输入自己想要的页眉文字。现在是从第一页就开显示页眉的,如图所示。
由于页眉是链接在一起的,所以如果我们直接删除某页的页眉,其他的页眉也会被删除。所以我们需要在第二页和第三页中插入分节符。
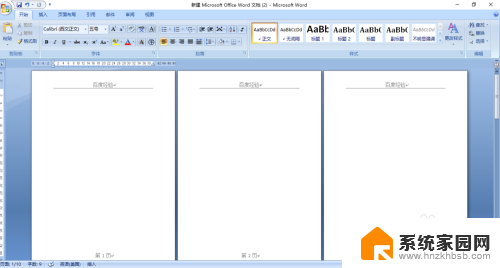
2.先将光标定位到第二页,然后点击工具栏中的【页面布局】。
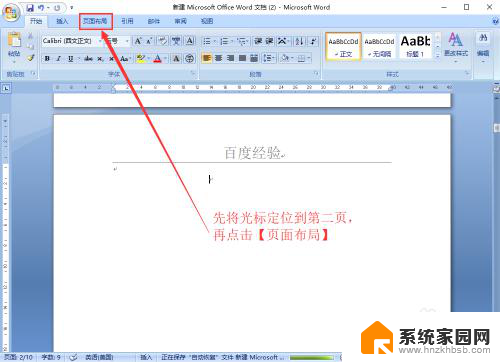
3.在出现的菜单中点击【分隔符】按钮,然后点击分节符中的【下一页】。
现在我们已经在第二页和第三页中插入分节符了。
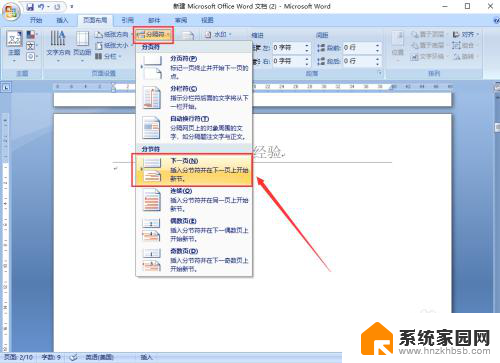
4.插入分节符后,双击第三页页眉进入页眉编辑模式。然后点击工具栏菜单中的【链接到前一条页眉】按钮,取消与前面页眉的链接。
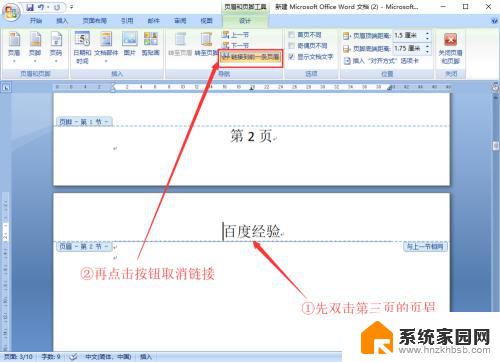
5.接下来我们就可以删除掉第一二页的页眉了。
双击第一页的页眉进入编辑模式,点击工具栏中的【页眉】。在出现的选项中点击【删除页眉】。
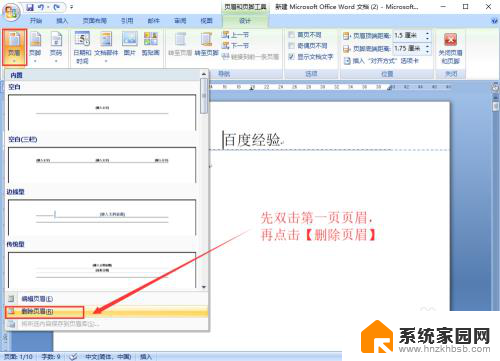
6.然后再双击文档空白处退出编辑模式,我们就发现第一页和第二页的页眉都消失了。而第三页以后的页眉都还在。
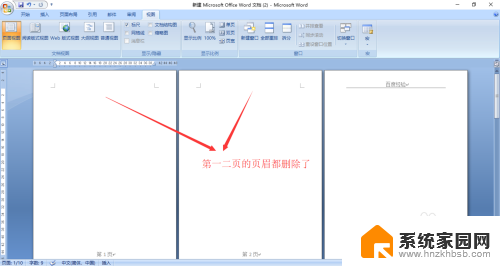
以上就是Word如何从指定页开始设置页眉的全部内容,有需要的用户可以根据这些步骤进行操作,希望对大家有所帮助。
word怎么从指定页开始设置页眉 Word从指定页开始设置页眉页码方法相关教程
- 从某一页开始编页码 Word页码从指定页开始设计
- word怎么从某一页开始设置页码 Word页码从指定页开始设置方法
- 怎么从第三页开始设置页眉页脚 Word从第三页开始如何设置页眉
- 电脑页码怎么从某一页开始 Word页码从指定页开始设置方法
- word设置页码从第二页开始怎么设置 Word页码从第二页开始显示设置教程
- 怎么设置word页码从第二页开始 Word页码设置从第二页开始显示
- word中如何从当前页面开始添加页码 word如何在指定页设置页码
- word文档设置页码从第二页开始 Word如何设置从第二页开始显示页码
- word文档如何从当前页设置页码 Word从当前页开始如何设置页码
- 文档的页眉页脚怎么设置 Word中页眉页脚和页码的设置步骤
- 电脑微信怎么在手机上退出登录 手机怎么退出电脑上的微信登录
- 打开检查作业 如何使用微信小程序检查作业
- 电脑突然要求激活windows 如何解决电脑激活Windows问题
- 电脑输入密码提示错误 电脑密码输入正确却提示密码错误
- 电脑哪个键关机 电脑关机的简便方法是什么
- miwifi无法连接internet 小米路由器无法访问网络怎么设置
电脑教程推荐