在哪里调整字体大小 Win10 怎么修改系统字体大小
更新时间:2024-06-24 18:01:21作者:xiaoliu
在Windows 10操作系统中,调整字体大小是一个非常简单的操作,用户可以根据自己的喜好和需求,轻松地修改系统字体大小。通过简单的几个步骤,就可以实现字体大小的调整。无论是增大字体以便更清晰地阅读,还是缩小字体以便在屏幕上显示更多内容,都可以在Windows 10中轻松实现。调整字体大小可以帮助用户更好地适应屏幕,提高工作效率和阅读体验。所以如果你对系统字体大小有任何不满意,不妨尝试一下在Windows 10中进行修改,让你的电脑界面更加符合个人习惯。
步骤如下:
1.在桌面上打开【此电脑】。

2.点击【打开设置】。
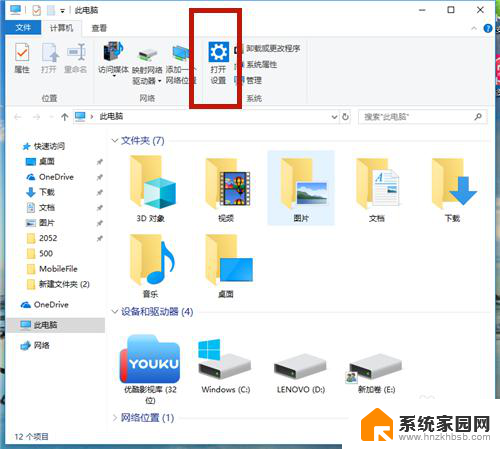
3.在【Windows设置】中,点击【系统】。
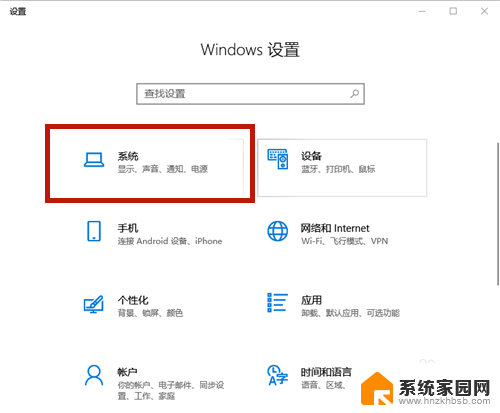
4.在【显示】选项中,找到【缩放与布局】,点击【高级缩放设置】。
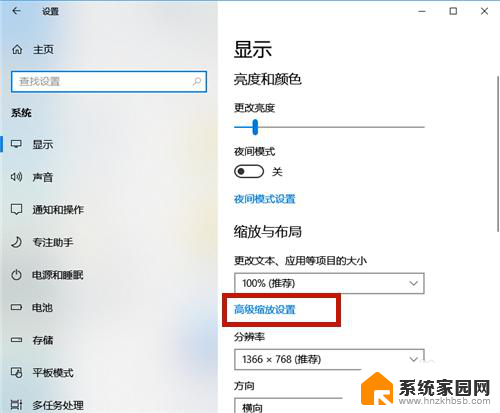
5.在如图红框中,输入自定义缩放大小的比例。如果想变大,则比例>100%;如若想变小,则<100%。
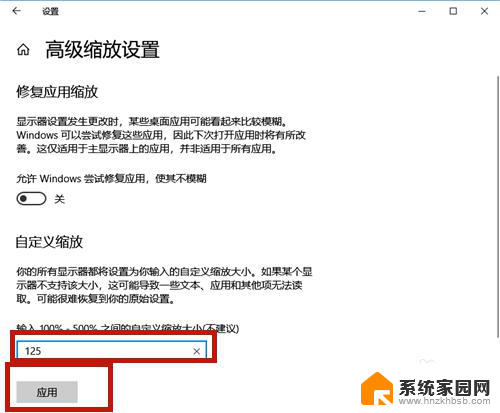
6.点击【立即注销】,系统注销后字体的大小便调整了!
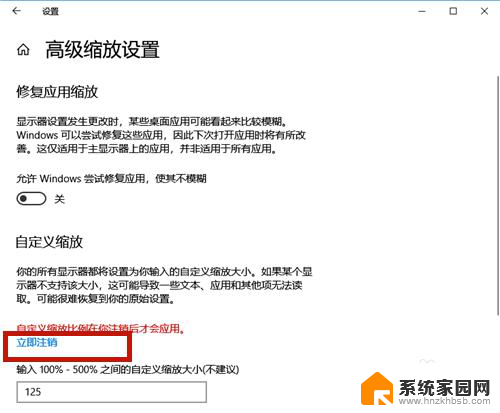
7.除了上述方法,我们还可以通过调整分辨率的方式调整字体大小。方法如下:
点击【分辨率】的下拉按钮。
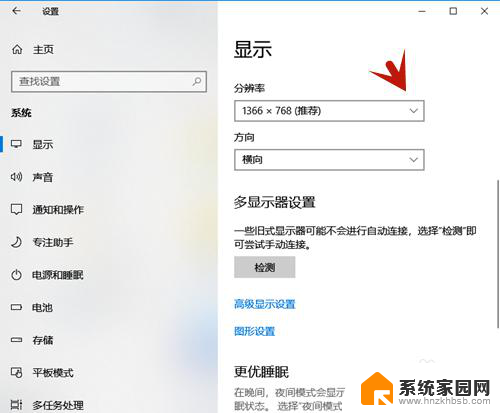
8.选择分辨率的大小,分辨率越大,则字体越小;分辨率越小,则字体越大。
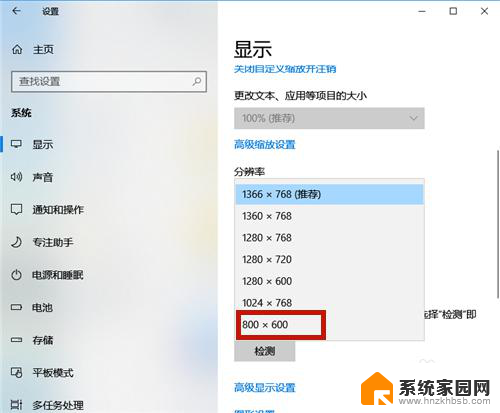
9.设置好后,系统提示:保留这些显示设置吗?点击【保留更改】,几秒钟后系统字体大小便调整了。
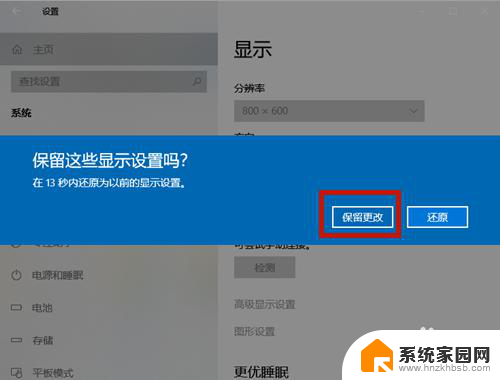
以上就是如何调整字体大小的全部内容,如果还有不清楚的用户可以参考以上小编的步骤进行操作,希望对大家有所帮助。
在哪里调整字体大小 Win10 怎么修改系统字体大小相关教程
- 字体在哪里调大小 WIN10电脑系统字体大小调整技巧
- 怎么调字体大小电脑 如何在WIN10电脑系统中调整字体大小
- 怎样调字体大小 WIN10电脑系统如何调整系统菜单字体大小
- win10电脑字体怎么调大小 WIN10电脑系统字体大小调整方法
- w10调整字体大小 WIN10电脑系统字体大小调整方法
- win10系统字体大小设置在哪里 WIN10电脑系统如何调整系统菜单字体大小
- win10系统如何设置字体大小 win10调整系统字体大小
- 电脑字体大小设置在哪里 Win10怎么调节电脑字体大小
- window10系统怎么调字体大小 笔记本怎么调整字体大小
- 电脑怎么调整字体大小 Win10系统字体大小设置方法
- win十电脑为什么新建不了文件夹 win10桌面右键无法新建文件夹解决方法
- uefi怎么备份win10系统 如何创建Win10系统备份
- windows输入法切换快捷键设置 Win10输入法切换快捷键Shift修改方法
- windows10从哪看显卡 笔记本电脑显卡信息怎么查看
- win10桌面图标边框 电脑桌面边框颜色修改
- windows10开机进入安全模式快捷键 win10安全模式进入教程
win10系统教程推荐
- 1 windows输入法切换快捷键设置 Win10输入法切换快捷键Shift修改方法
- 2 windows10从哪看显卡 笔记本电脑显卡信息怎么查看
- 3 windows10开机进入安全模式快捷键 win10安全模式进入教程
- 4 win系统激活时间 win10怎么看系统激活时间
- 5 如何更改windows10开机密码 笔记本开机密码如何修改
- 6 win10怎么找自动下载的流氓软件 win10搜索程序的方法
- 7 win10怎么允许防火墙 怎么设置防火墙允许特定IP地址
- 8 win10电脑密码忘记怎么办破解 笔记本电脑登录密码忘记了怎么办
- 9 window10系统怎么调字体大小 笔记本怎么调整字体大小
- 10 笔记本win10wifi不可用 笔记本连接不上公共场所的无线网络怎么办