word文档并排显示两页 在同一界面Word文档内容如何同时显示两页
更新时间:2024-04-12 18:01:52作者:xiaoliu
在Word文档中,我们经常需要同时查看两页内容,以便更好地进行对比或参考,在Word中实现这一功能非常简单,只需要将页面布局设置为两页,就可以在同一界面上显示两页内容。这样不仅可以提高工作效率,还可以更方便地进行文档编辑和排版。通过这种方式,我们可以更快速地完成文档的编写和修改工作,提高工作效率和质量。
操作方法:
1.打开Word文档,点击“视图”菜单,在扩展框中找到“显示比例”选项。如图所示:
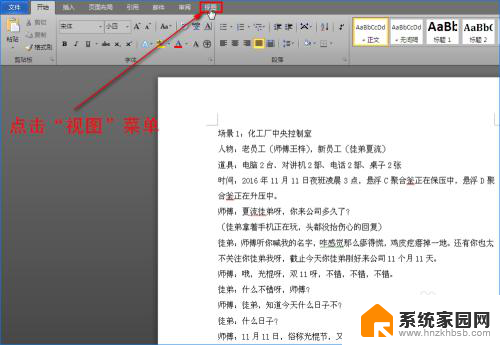
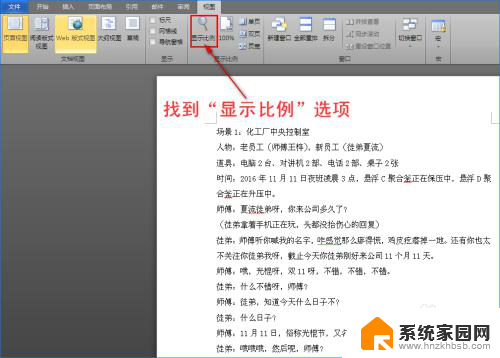
2.然后单击“显示比例”选项,这时将会弹出“显示比例”对话框。如图所示:
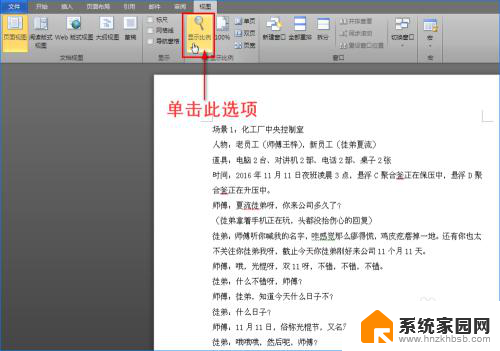
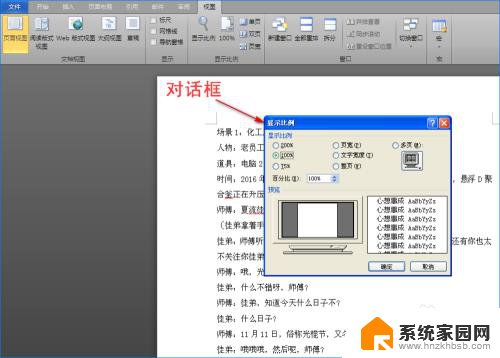
3.在对话框的“显示比例”下方找到“多页”项并单击,接着在“百分比”处输入“85%。最后点击”确认“按钮,这样Word文档就是两页一起显示哦!如图所示:


4.如果想取消两页同时显示,只需单击”视图“菜单的子菜单”100%”选项。这样Word文档又恢复单页啦。如图所示:
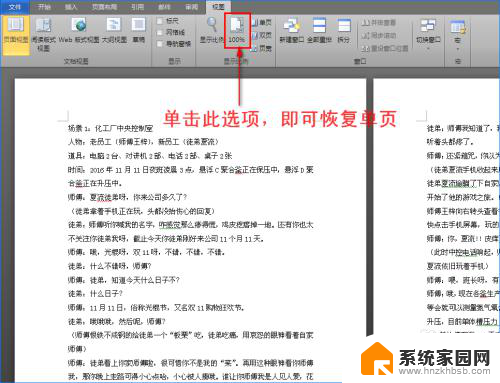
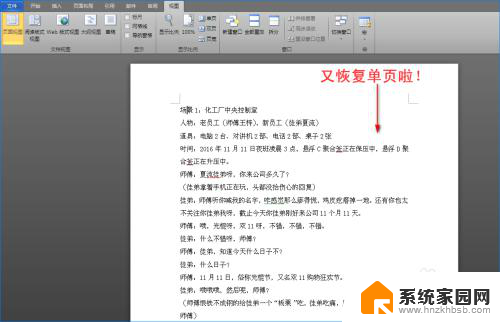
5.其实想让Word文档的内容能两页同时查看,我们也可以操作键盘和鼠标来实现。按住键盘上“Ctrl"键不放,然后往下滚动鼠标两次,即可实现。
以上是关于如何在Word文档中并排显示两页的全部内容,如果你遇到相同的情况,可以按照以上方法解决。
word文档并排显示两页 在同一界面Word文档内容如何同时显示两页相关教程
- word两页并排显示 怎样在Word中让两个文档页面水平显示
- word文档页面显示两页,怎么显示一页 Word怎么将两页并排显示调整为一页竖排显示
- word窗口并排显示 Word如何同时显示两个文档
- wps怎么调整两个文件不在同一个word文件下 wps如何合并两个不在同一个word文件下的文档
- word如何调整为一页显示 Word文档一页显示
- word一打开就是两页怎么调 Word文档显示两页怎样调整为一页
- wps怎么能同时打开两个独立的word文档 wps如何同时打开两个独立的word文档窗口
- word怎么把两个文档合并 两个Word文件如何合并成一个
- word怎么把所有页面显示出来 word如何同时浏览所有页面
- word不显示页眉页脚 Word文档页眉页脚不显示怎么办
- 台式电脑连接hdmi 电脑连接显示器的HDMI线怎么插
- 电脑微信怎么在手机上退出登录 手机怎么退出电脑上的微信登录
- 打开检查作业 如何使用微信小程序检查作业
- 电脑突然要求激活windows 如何解决电脑激活Windows问题
- 电脑输入密码提示错误 电脑密码输入正确却提示密码错误
- 电脑哪个键关机 电脑关机的简便方法是什么
电脑教程推荐