word表里面的行距怎么调 Word文档表格行距如何设置
在使用Word文档编辑表格时,行距是一个非常重要的设置选项,通过调整行距,可以让表格内容更加清晰易读,排版更加整齐美观。在Word中,我们可以通过设置行距选项来调整表格的行距,使得表格内容更加紧凑或者更加宽松。通过合理设置表格行距,可以让我们在处理大量数据和信息时更加高效地进行编辑和管理。不同的行距设置会影响整个表格的布局和外观,因此在编辑Word文档表格时,一定要注意行距的设置。
方法如下:
1.打开Word软件,建立空白文档,然后点击菜单栏中的【表格】,接着点击【插入】,再点【表格】。
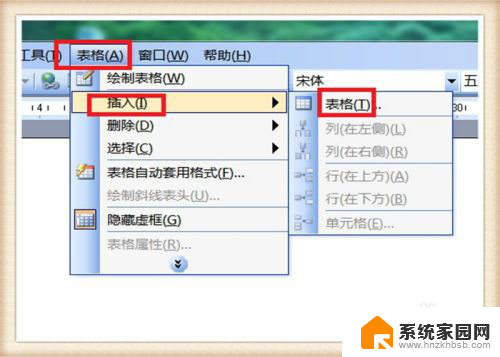
2.在【插入表格】功能框内,按照自己需要输入具体插入的行数和列数,然后点击下方的【确定】。
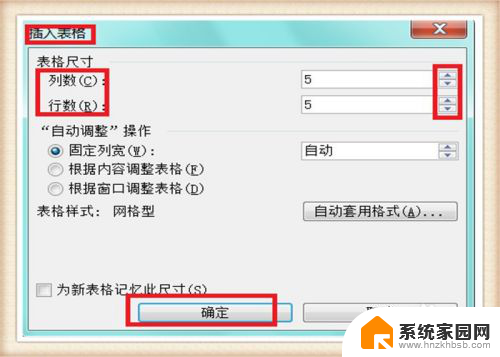
3.在表格的上方输入自己需要的文字,第一行中输入必要的文字。这个时候文字输入完成后,在表格的左上角有一个十字带箭头的标志,点击一下这个标志,就可以全部选择表格。
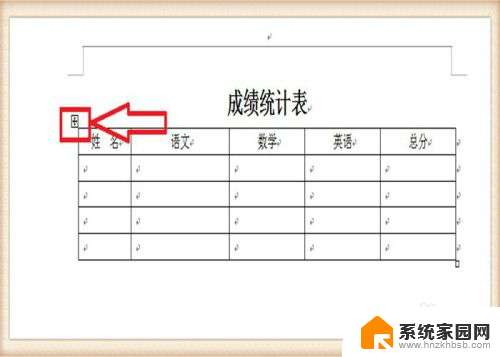
4.全部选中表格后,单击鼠标右键,就会出现快捷设置表格功能,找到【表格属性】,点击一下【表格属性】。
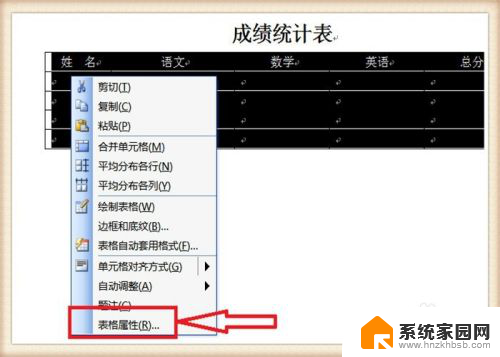
5.在【表格属性】的功能页面,点击【行】。在【指定高度】前面的小方框内点击一下,然后选择具体的行距数字,【行高值】后面的长条内,点击黑色三角选择【固定值】,点击下方【确定】,表格的所有行距就统一高度了。
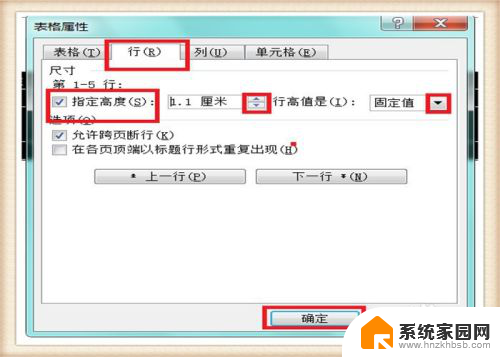
6.还有一个比较简单的方法,就是在表格的最后一个单元格的右下角有一个小方框。鼠标指向这个方框,变成一个中间双横线,上下带箭头标志的形状,然后按住鼠标左键不放,上下拖动,所有行距都会发生改变。
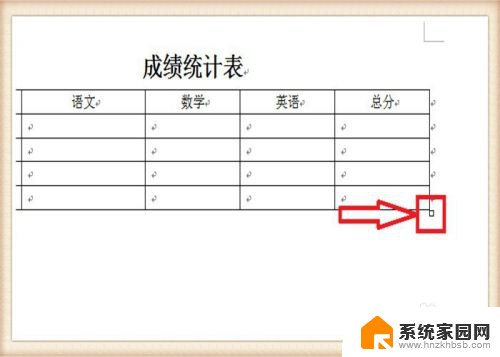
以上就是word表里面的行距如何调整的全部内容,如果遇到这种情况,你可以按照以上小编的操作来解决,非常简单快速,一步到位。
word表里面的行距怎么调 Word文档表格行距如何设置相关教程
- word表格内的行距怎么调整 Word文档表格内文字行距调整方法
- word表格中行距怎么调 如何在Word表格中调整行距
- wps如何调整word文档表格的单行间距 wps中word表格的单行间距调整技巧
- 表格的行间距怎么调 表格行间距设置方法
- excel表格内文字段落行间距怎么设置 Excel表格如何调整文字的行间距和字间距
- word表格里自动换行 Word文档表格中单元格怎么设置自动换行
- excel如何调字间距 Excel表格如何调整文字的行间距和字间距
- word文档表格无法调整行高 Word表格行高调整失效怎么办
- word字行间距如何调整 word文档行间距和字间距怎么调整新手教程
- word文档表格自动换行快捷键 如何在Word文档中设置表格单元格自动换行
- 台式电脑连接hdmi 电脑连接显示器的HDMI线怎么插
- 电脑微信怎么在手机上退出登录 手机怎么退出电脑上的微信登录
- 打开检查作业 如何使用微信小程序检查作业
- 电脑突然要求激活windows 如何解决电脑激活Windows问题
- 电脑输入密码提示错误 电脑密码输入正确却提示密码错误
- 电脑哪个键关机 电脑关机的简便方法是什么
电脑教程推荐