电脑系统文字怎么改成中文 Win10中文语言切换方法
更新时间:2024-03-31 18:01:54作者:xiaoliu
在使用电脑系统时,有时候需要将文字显示切换成中文,特别是在Win10系统中,为了方便用户更好地操作和阅读,Win10提供了简单的中文语言切换方法。通过简单的设置,用户可以轻松地将系统文字显示改为中文,使得使用体验更加顺畅和便捷。接下来我们将介绍如何在Win10系统中进行中文语言切换,让您轻松享受中文系统带来的便利。
步骤如下:
1.在win10电脑桌面点击左下角开始,在开始菜单界面选择“设置”,如图。
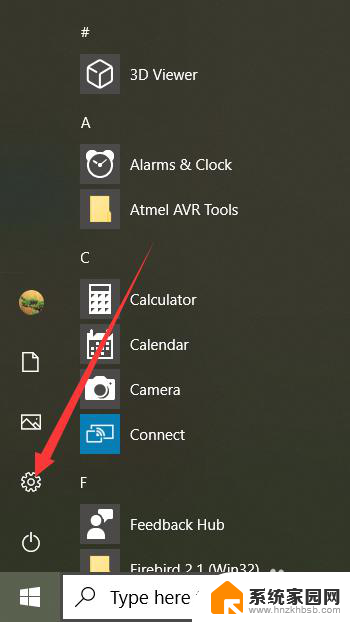
2.点击设置进入windows设置界面后,选择“Time&Language”,如同。
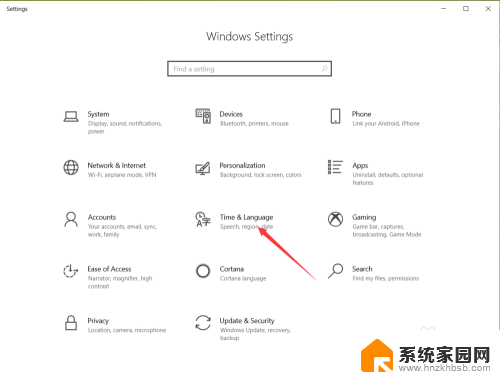
3.点击进入date&time界面后,选择左侧的”Language“,如图。
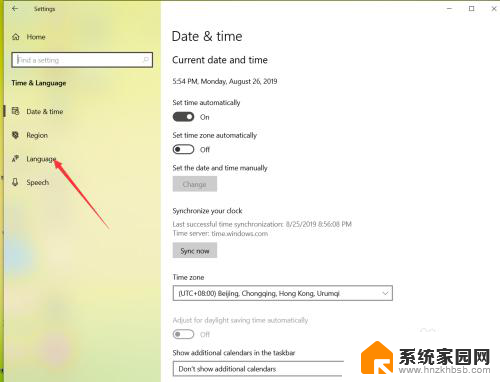
4.在弹出的Language界面点击 +Add a preferred language,如图。
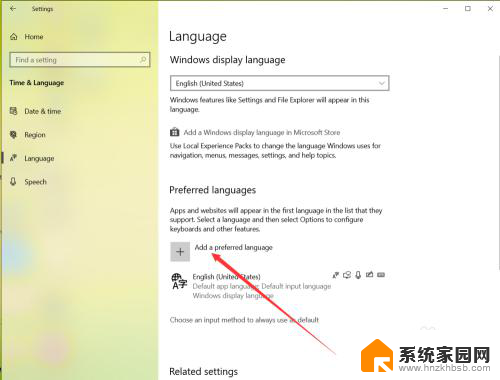
5.在弹出的语言选择界面 选择中文,然后点击下一步,如图。
6.点击下一步在弹出的安装界面点击install,如图。
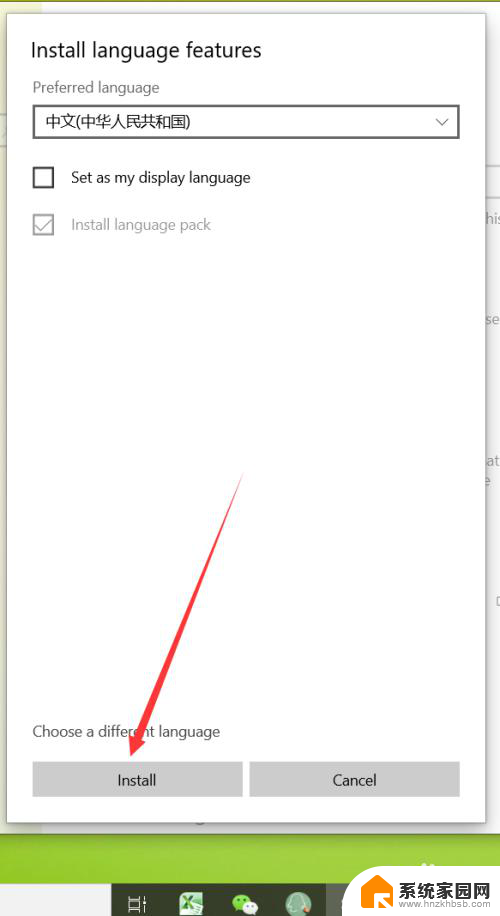
7.点击安装后,自动回到language界面。在该界面可以看到正在下载中文语言包,如同。
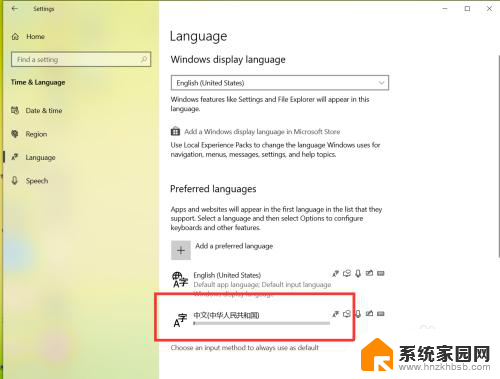 8等待语言包下载完成后,点击language界面的下拉箭头,如图。
8等待语言包下载完成后,点击language界面的下拉箭头,如图。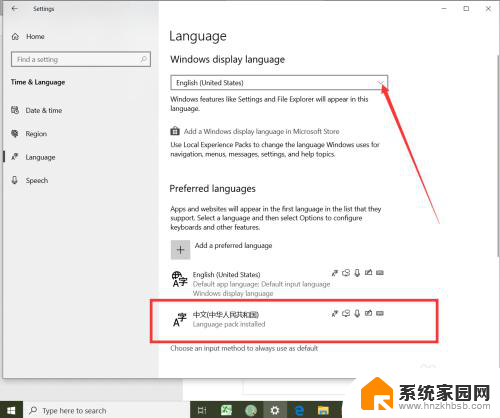
9.在弹出的界面选择中文,如图。
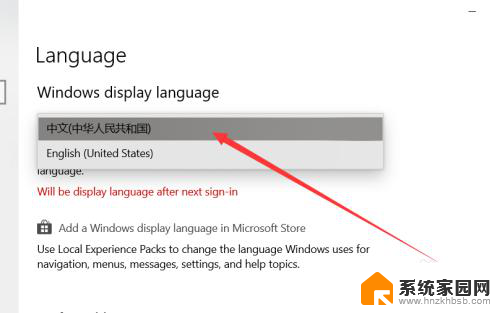
10.选择好中文后,弹出系统注销提示,点击 Yes sign out now,如图。
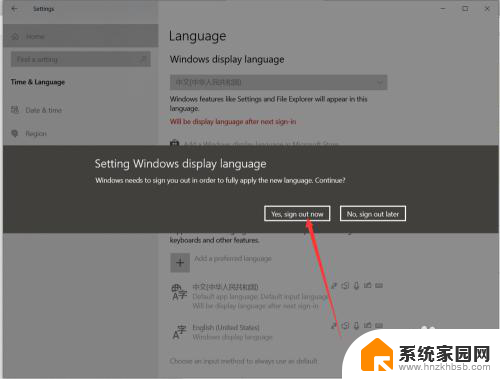
11.等待系统重启完成后,显示语言就会变成中文了,如同。
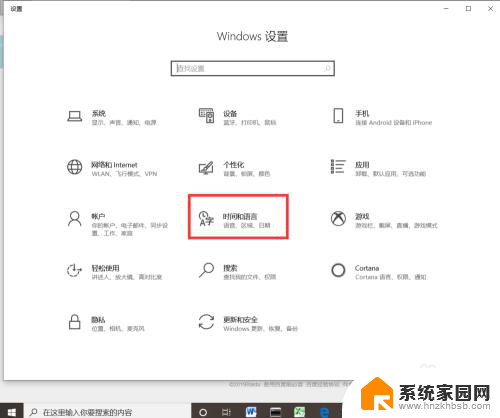
以上是如何将计算机系统的文字更改为中文的全部内容,如果您遇到相同的问题,您可以参考本文中介绍的步骤来进行修复,希望这对大家有所帮助。
电脑系统文字怎么改成中文 Win10中文语言切换方法相关教程
- 电脑设置英文怎么能改成中文 Windows10系统如何修改语言为中文
- 怎么把win10界面改成中文 WIN10如何将系统语言从中文切换成英文
- win10 系统语言 Win10怎么更改系统语言为中文
- 电脑打字英语怎么切换中文 win10中文输入法和英文输入法如何切换
- 电脑系统英文改成中文win10 win10系统怎么改成英文界面
- 怎么把win10英文改成中文 win10系统怎么改成中文
- 中文换英语 Windows10中文界面切换成英文
- 电脑显示语言怎么改成英文 如何在Windows10中更改显示语言为英文
- win10切换中英文输入法 Win10输入法语言设置
- 电脑打字如何切换中英文 win10如何在英语和中文输入法之间切换
- 电脑网络连上但是不能上网 Win10连接网络显示无法连接但能上网的解决方法
- win10无线网密码怎么看 Win10系统如何查看已连接WiFi密码
- win10开始屏幕图标点击没反应 电脑桌面图标点击无反应
- 蓝牙耳机如何配对电脑 win10笔记本电脑蓝牙耳机配对方法
- win10如何打开windows update 怎样设置win10自动更新功能
- 需要系统管理员权限才能删除 Win10删除文件需要管理员权限怎么办
win10系统教程推荐
- 1 win10和win7怎样共享文件夹 Win10局域网共享问题彻底解决方法
- 2 win10设置桌面图标显示 win10桌面图标显示不全
- 3 电脑怎么看fps值 Win10怎么打开游戏fps显示
- 4 笔记本电脑声音驱动 Win10声卡驱动丢失怎么办
- 5 windows查看激活时间 win10系统激活时间怎么看
- 6 点键盘出现各种窗口 如何解决Win10按键盘弹出意外窗口问题
- 7 电脑屏保在哪里调整 Win10屏保设置教程
- 8 电脑连接外部显示器设置 win10笔记本连接外置显示器方法
- 9 win10右键开始菜单没反应 win10开始按钮右键点击没有反应怎么修复
- 10 win10添加中文简体美式键盘 Win10中文输入法添加美式键盘步骤