华为笔记本win11不能投屏投影仪怎么办 华为Win11投屏电视设置步骤
华为笔记本是一款备受欢迎的电脑品牌,然而最近有用户反映他们在使用华为笔记本Win11系统时遇到了一个问题——无法将笔记本投屏到投影仪或电视上,这对于需要进行展示或观看影片等场景的用户来说,无疑带来了一些不便。面对这个问题,我们应该如何解决呢?本文将为大家介绍华为Win11投屏电视的设置步骤,帮助大家快速解决这一问题。
具体操作如下:
一. 有线连接
1. 将 HDMI 或 VGA 线缆连接到显示器或投影仪的 HDMI 或 VGA 接口。

2. 根据计算机接口类型,将 HDMI 或 VGA 线缆连接至计算机中。
有 USB-C 接口(需支持显示 DisplayPort 功能):将华为扩展坞连接至计算机 USB-C 接口中。将 HDMI 或 VGA 线缆另一端连接到扩展坞的 HDMI 或 VGA 接口上。

有 HDMI 接口:将 HDMI 线缆另一端连接到计算机的 HDMI 接口上。

3. 连接好后,外接显示器或投影仪默认显示计算机桌面相同内容。您可以在计算机键盘点击 F8 键或同时按下“Win+P”按键,在打开的投影列表中选择您想要的投影方式。
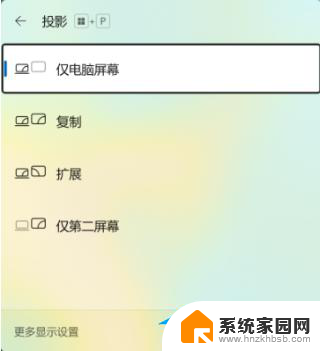
二. 无线连接
1. 请先将无线显示器、投影仪或电视机按厂商操作说明安装,确认开启无线连接功能,并能被其他设备检测到。
2. 同时按下“Win + K”键,在投放列表中(或点击屏幕右下角操作中心图标。选择连接,打开列表),选择无线连接设备的名称,按界面提示完成连接。
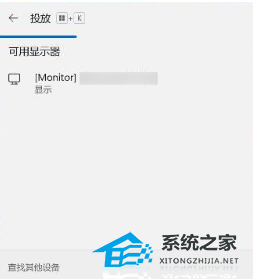
3. 连接好后,投屏设备默认显示计算机桌面相同内容。您可以在计算机键盘点击 F8 键或同时按下“Win+P”按键,在打开的投影列表中选择您想要的投影方式。
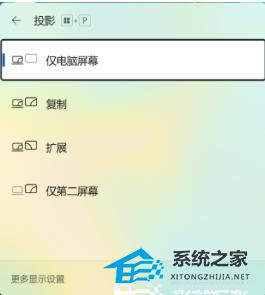
不同投影方式介绍
1. 仅电脑屏幕:计算机屏幕显示所有内容,外接显示屏不显示内容(当您连接到无线投影仪时。此选项会更改为断开连接)。

2. 复制:外接显示器和计算机显示相同内容。



热门系统推荐下载:⭐⭐⭐⭐⭐
华为Windows11家庭中文版>>>
华为官方Win11专业版>>>
以上就是华为笔记本Win11无法连接投影仪的解决方法,如果你遇到了这种情况,可以尝试按照以上步骤来解决,希望这对你有所帮助。
华为笔记本win11不能投屏投影仪怎么办 华为Win11投屏电视设置步骤相关教程
- win11笔记本投影到显示屏上怎么显示 笔记本投屏方法
- win11无线投屏电视 win11无线投屏的设置步骤
- win11如何与电视投屏 海信电视怎么设置投屏到手机
- win11怎样连接投影仪 电脑投影仪接口类型
- 手机怎么投屏到电脑上win11 Win11电脑投屏手机操作步骤
- win11笔记本投屏怎么弄 手机电脑投屏教程
- 手机如何在电脑上投屏win11 win11投屏手机到电脑步骤
- win11电脑怎么连接电视 笔记本连接电视投屏
- 怎么实施电脑win11无线投屏 手机电脑投屏步骤详解
- win11如何把手机投影到电脑上 怎么用USB把手机投屏到电脑
- win11自带桌面背景图片在哪里 个性化电脑壁纸设计灵感
- 虚拟触摸板win11 Windows11虚拟触摸板打开方法
- win11系统默认声音 Win11如何设置默认音量大小
- win11怎么调开机启动项 Win11开机启动项配置
- win11如何关闭设置桌面 Windows11设置主页如何关闭
- win11无法取消pin密码 win11怎么取消登录pin密码
win11系统教程推荐
- 1 win11屏保密码怎样设置 Win11屏保密码设置步骤
- 2 win11磁盘格式化失败 硬盘无法格式化怎么修复
- 3 win11多了个账户 Win11开机显示两个用户怎么办
- 4 电脑有时不休眠win11 win11设置不休眠怎么操作
- 5 win11内建桌面便签 超级便签文本添加
- 6 win11红警黑屏只能看见鼠标 win11玩红色警戒黑屏故障解决步骤
- 7 win11怎么运行安卓应用 Win11安卓应用运行教程
- 8 win11更新打印机驱动程序 Win11打印机驱动更新步骤
- 9 win11l图片打不开 Win11 24H2升级后无法打开图片怎么办
- 10 win11共享完 其他电脑无法访问 Win11 24H2共享文档NAS无法进入解决方法