win10无法共享你的文件夹 win10系统无法在局域网共享文件夹怎么设置
更新时间:2024-02-13 18:01:13作者:jiang
在我们日常使用计算机的过程中,有时会遇到一些问题,比如在局域网中无法共享文件夹的情况,尤其是在使用Win10系统时,这个问题可能会更加突出。很多用户在尝试共享文件夹时都遇到了困扰,不知道该如何设置。如何解决Win10系统无法在局域网共享文件夹的问题呢?接下来我们将一起探讨这个话题。
方法如下:
1.在Windows10桌面上,选中网络图标。然后点击鼠标右键,再点击弹出菜单里的【属性】,如下图所示。
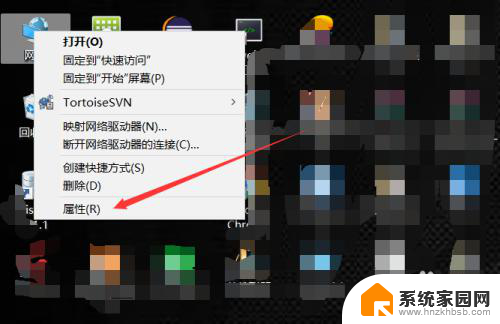
2.在打开win10的网络和共享中心界面后,直接点击左侧导航上的【更改高级共享设置】,如下图所示。
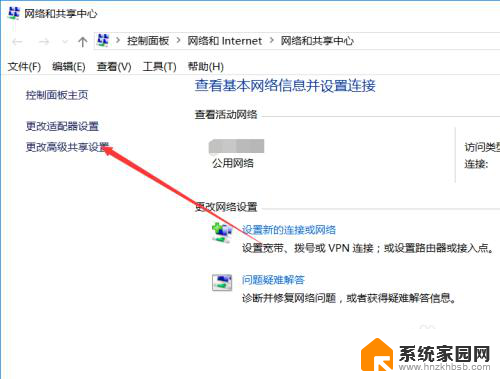
3.在打开的共享选项界面里可以看到我们关闭了网络发现和关闭了文件和打印机共享,如下图所示。
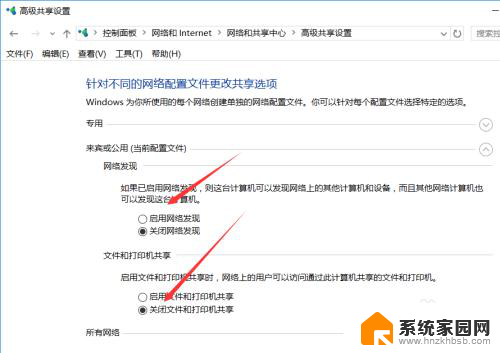
4.此时直接勾选【启用网络发现】和【启用文件和打印机共享】,然后在把专用和所有网络的都这样设置。如下图所示。
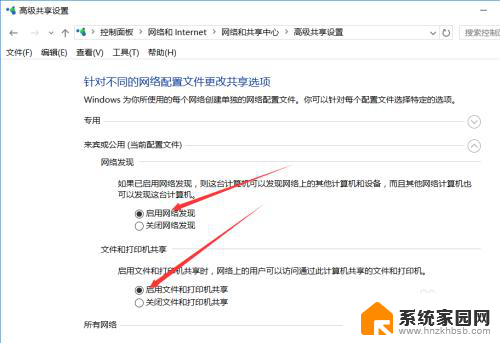
5.再右键win10桌面左下角的开始菜单,然后点击弹出菜单里的【运行】,如下图所示。
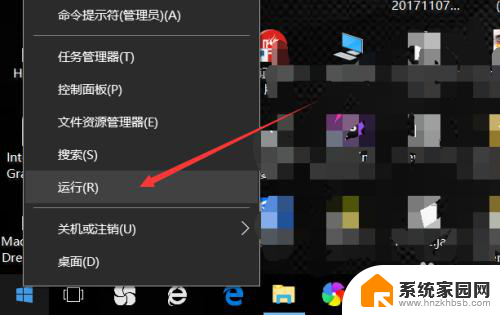
6.在打开的运行的对话框里输入【services.msc】,然后点击确定,如下图所示。
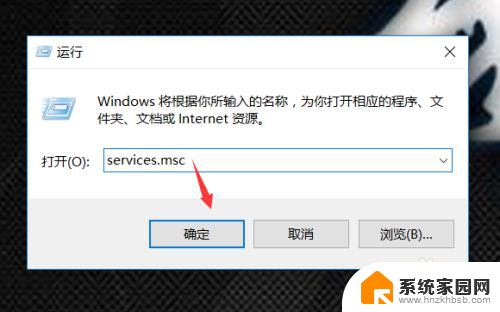
7.在打开的win10服务界面里,找到Function Discovery Resource Publication,然后点击启用,如下图所示。
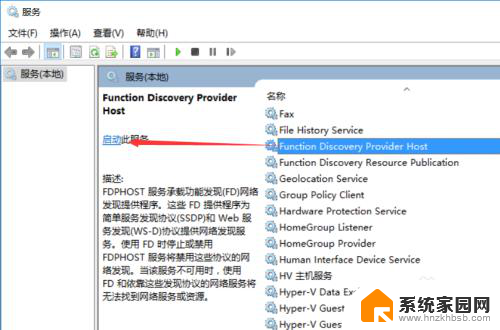
以上就是win10无法共享你的文件夹的全部内容,还有不懂得用户就可以根据小编的方法来操作吧,希望能够帮助到大家。
win10无法共享你的文件夹 win10系统无法在局域网共享文件夹怎么设置相关教程
- win10局域网设置共享文件夹 Win10局域网文件共享设置步骤
- win10共享局域网文件夹 Win10如何实现文件夹在局域网内共享
- win10局域网怎么共享文件夹 Win10如何在局域网内共享文件夹
- win10局域网如何共享文件 Win10局域网内共享文件夹设置教程
- win10文件无法共享 win10系统无法在局域网上共享文件夹的解决方法
- win10电脑无法访问共享文件夹 win10系统局域网无法共享文件夹解决方法
- 你不能访问共享文件夹 解决WIN10无法访问局域网共享文件夹的方法
- win10局域网共享中心无法访问 Win10系统无法访问局域网共享文件夹怎么办
- 怎样添加共享文件夹 Win10如何在局域网内添加共享文件夹
- win10系统无法搜索到网络共享计算机怎么办 Win10无法浏览局域网共享文件夹怎么办
- 电脑网络连上但是不能上网 Win10连接网络显示无法连接但能上网的解决方法
- win10无线网密码怎么看 Win10系统如何查看已连接WiFi密码
- win10开始屏幕图标点击没反应 电脑桌面图标点击无反应
- 蓝牙耳机如何配对电脑 win10笔记本电脑蓝牙耳机配对方法
- win10如何打开windows update 怎样设置win10自动更新功能
- 需要系统管理员权限才能删除 Win10删除文件需要管理员权限怎么办
win10系统教程推荐
- 1 win10和win7怎样共享文件夹 Win10局域网共享问题彻底解决方法
- 2 win10设置桌面图标显示 win10桌面图标显示不全
- 3 电脑怎么看fps值 Win10怎么打开游戏fps显示
- 4 笔记本电脑声音驱动 Win10声卡驱动丢失怎么办
- 5 windows查看激活时间 win10系统激活时间怎么看
- 6 点键盘出现各种窗口 如何解决Win10按键盘弹出意外窗口问题
- 7 电脑屏保在哪里调整 Win10屏保设置教程
- 8 电脑连接外部显示器设置 win10笔记本连接外置显示器方法
- 9 win10右键开始菜单没反应 win10开始按钮右键点击没有反应怎么修复
- 10 win10添加中文简体美式键盘 Win10中文输入法添加美式键盘步骤