蓝牙忽略设备后找不到了 Win10蓝牙鼠标连接成功但无反应怎么解决
最近在使用Win10系统时遇到了一个问题,就是连接了蓝牙鼠标后却无法正常使用,经过一番排查发现,可能是因为之前曾经忽略过该蓝牙设备导致无法连接。针对这个问题,我们可以尝试重新搜索并连接蓝牙鼠标,或者在设备管理器中卸载并重新安装蓝牙驱动程序来解决。希望这些方法能够帮助到你解决蓝牙鼠标无响应的问题。
一、关闭和打开蓝牙您应该做的第一步是切换系统的蓝牙。下面列出了执行此操作的步骤:
右键单击“开始”菜单并选择“设置”以启动“设置”应用程序。
单击设备。
单击左侧窗格中的蓝牙和其他设备。
您将在右侧窗格的蓝牙下看到一个切换开关。
单击它以关闭蓝牙。等待几分钟,然后再次单击以打开蓝牙。
检查您是否可以使用鼠标。
二、切换飞行模式根据一些用户的反馈,他们可以在切换系统的飞行模式后使用他们的蓝牙鼠标。
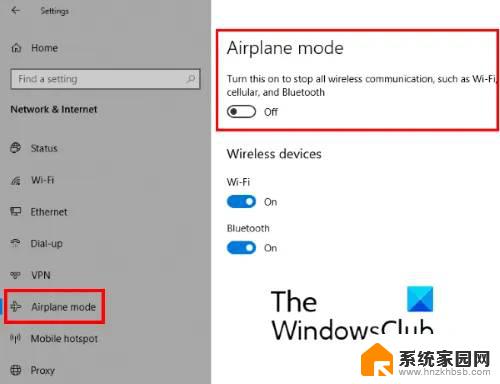
以下步骤将帮助您:
启动设置应用程序。
单击网络和 Internet选项。
从左侧窗格中选择飞行模式。
在右侧,您将在飞行模式下看到一个切换开关。单击它以打开飞行模式。
等待几分钟,然后再次单击同一按钮以关闭飞行模式。
或者,您也可以通过单击通知按钮直接打开和关闭飞行模式。
切换飞行模式后,检查蓝牙设备是否工作。
三、运行蓝牙疑难解答您也可以尝试运行蓝牙故障排除程序,看看它是否有帮助。
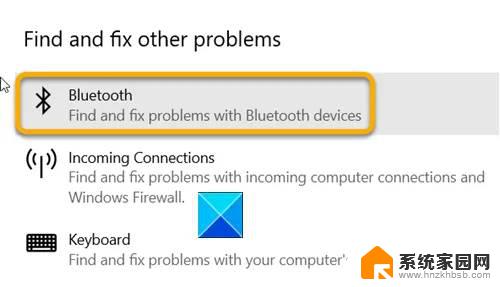
以下步骤将指导您如何在 Windows 10 上运行蓝牙疑难解答:
启动设置应用程序。
单击更新和安全。
从左侧窗格中选择疑难解答。
单击右侧的其他疑难解答链接。
向下滚动列表并找到蓝牙。找到后,单击它,然后单击Run the Troubleshooter。
疑难解答程序将修复您设备上的蓝牙问题。故障排除完成后,查看问题是否已解决。
四、从设备和打印机中删除蓝牙设备并重新添加按Win + R键并键入控制面板。之后点击确定。这将启动控制面板。
将View by模式切换为Category。
单击查看设备和打印机。您将在硬件和声音部分下找到此选项。
右键单击您的蓝牙鼠标并选择移除设备选项。单击是。
移除设备后,单击添加设备按钮。您将在设备和打印机的左上角找到此按钮。
之后,Windows 将开始搜索所有可用的蓝牙设备。从列表中选择您的蓝牙鼠标,然后单击下一步。
这将重新连接您的蓝牙鼠标与计算机。现在检查鼠标是否工作。
五、检查干净启动状态Win10电脑怎么变成蓝牙音箱?
win10升级后蓝牙音响无法调节音量怎么办?
以上是蓝牙忽略设备后找不到的全部内容,如果你遇到类似的问题,可以尝试按照以上方法来解决,希望对大家有所帮助。
蓝牙忽略设备后找不到了 Win10蓝牙鼠标连接成功但无反应怎么解决相关教程
- win10设备没有蓝牙 Win10 设备管理器中找不到蓝牙设备怎么办
- win10系统的蓝牙被删了怎么恢复 win10蓝牙图标找不到怎么设置
- 蓝牙不见了怎么找 win10蓝牙设备丢失怎么找回
- 笔记本蓝牙搜索设备 win10蓝牙连接不上设备
- win10连接不上蓝牙音响 解决Win10系统蓝牙音箱无声的技巧
- win10专业版蓝牙无法连接 win10蓝牙连接失败解决方法
- 电脑蓝牙怎么搜索设备 win10蓝牙设备连接方法
- win10蓝牙无法删除已配对设备 蓝牙配对无法删除的解决方法
- win10连蓝牙耳机 如何解决Win10无法连接蓝牙耳机的问题
- 电脑收不到蓝牙设备 Windows10搜索不到蓝牙耳机怎么办
- 电脑网络连上但是不能上网 Win10连接网络显示无法连接但能上网的解决方法
- win10无线网密码怎么看 Win10系统如何查看已连接WiFi密码
- win10开始屏幕图标点击没反应 电脑桌面图标点击无反应
- 蓝牙耳机如何配对电脑 win10笔记本电脑蓝牙耳机配对方法
- win10如何打开windows update 怎样设置win10自动更新功能
- 需要系统管理员权限才能删除 Win10删除文件需要管理员权限怎么办
win10系统教程推荐
- 1 win10和win7怎样共享文件夹 Win10局域网共享问题彻底解决方法
- 2 win10设置桌面图标显示 win10桌面图标显示不全
- 3 电脑怎么看fps值 Win10怎么打开游戏fps显示
- 4 笔记本电脑声音驱动 Win10声卡驱动丢失怎么办
- 5 windows查看激活时间 win10系统激活时间怎么看
- 6 点键盘出现各种窗口 如何解决Win10按键盘弹出意外窗口问题
- 7 电脑屏保在哪里调整 Win10屏保设置教程
- 8 电脑连接外部显示器设置 win10笔记本连接外置显示器方法
- 9 win10右键开始菜单没反应 win10开始按钮右键点击没有反应怎么修复
- 10 win10添加中文简体美式键盘 Win10中文输入法添加美式键盘步骤