win10 c盘 释放 win10如何释放C盘存储空间
更新时间:2023-10-26 18:00:51作者:jiang
win10 c盘 释放,随着时间的推移,我们的计算机中的存储空间不可避免地会变得不够用,特别是对于使用Windows 10操作系统的用户来说,C盘的存储空间很快就会被占满。释放C盘的存储空间并不是一件容易的事情。在本文中我们将探讨如何有效地释放Windows 10中C盘的存储空间,以帮助您更好地管理您的计算机。无论是清理临时文件、卸载不必要的程序还是使用专业的存储空间清理工具,我们都将为您提供一些实用的方法和建议,让您轻松腾出C盘的宝贵空间。
步骤如下:
1.找到桌面最下方任务栏,把鼠标放在上面,然后右键点击。
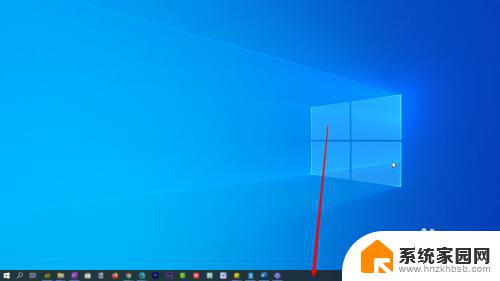
2.在弹出的菜单上找到【搜索】-【显示搜索图标】,确保该选项被勾选。
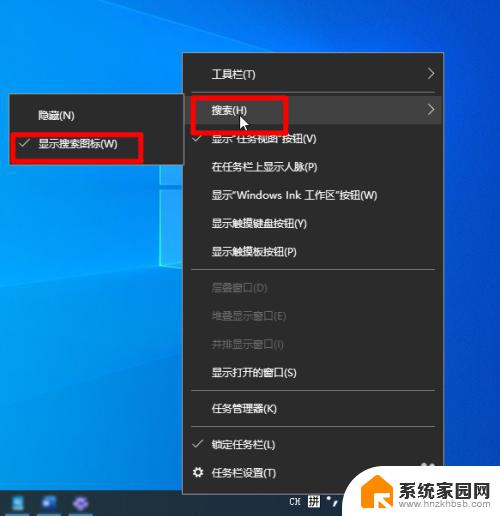
3.然后回到桌面,在桌面最下角。找到放大镜图标,然后点击,进入搜索界面。
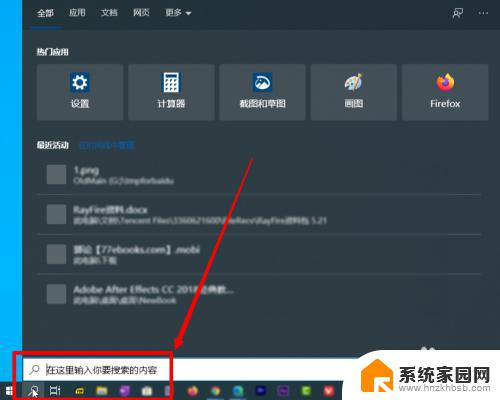
4.在搜索框中输入:存储;此时会自动搜索出:打开存储感知。
然后用鼠标左键点击:打开存储感知。
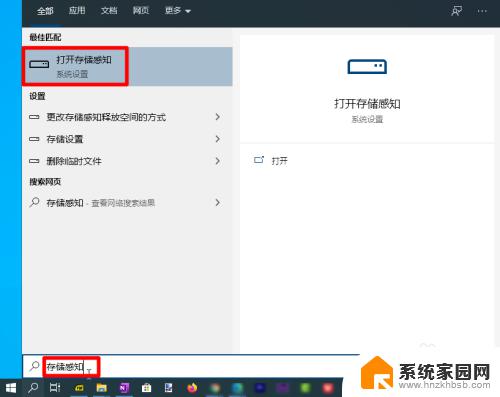
5.进入存储感知面板后,把图中红框部分设置为【开】。
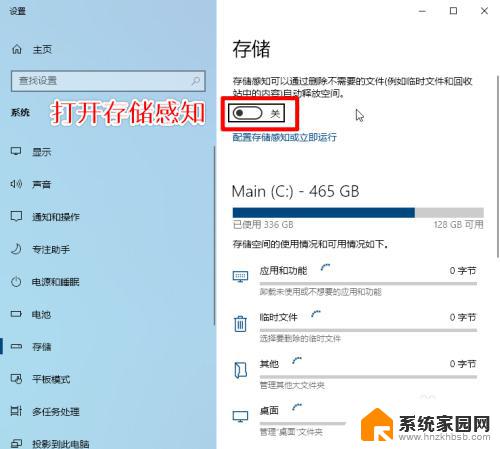
6.在扫描结果中,找到【临时文件】,并点击。
(然后电脑会开始扫描临时文件的详细内容,扫描时间比较长。需要等一会,见第二张图)
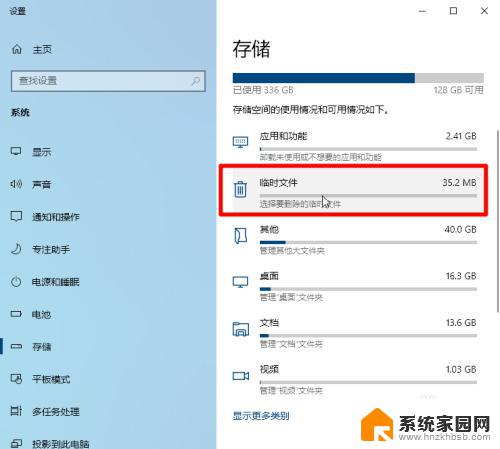
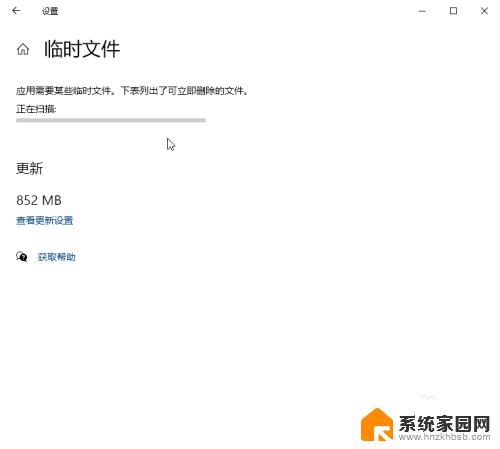
7.然后勾选想删除的文件(注意,不要误删。比如【下载】就不要勾选),在上方找到【删除文件】,并点击。
(删除时间依然很长,需要等待)
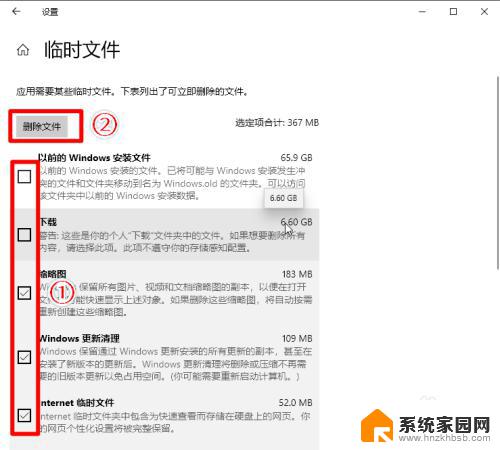
以上便是win10 c盘释放的全部内容,碰到类似情况的朋友们,可以参考小编的方法进行处理,希望这能对大家有所帮助。
win10 c盘 释放 win10如何释放C盘存储空间相关教程
- 电脑怎么快速清理内存 如何释放WIN10系统的内存空间
- 笔记本清理内存怎么清理 如何释放WIN10系统的内存空间
- win10电脑清内存 如何释放WIN10系统的内存空间
- win10可删文件 win10系统如何删除临时文件以释放空间
- 电脑win10c盘怎么清理 如何清理win10 C盘空间
- window10内存不足 笔记本电脑内存不足怎么释放
- 怎么让电脑c盘内存变大 win10电脑怎样扩大C盘的存储空间
- windows10怎么给c盘加空间 win10电脑C盘空间不足怎么办
- win10此电脑只有c盘 Win10 C盘空间不足怎么办
- 电脑c盘小了怎么加大 win10电脑C盘空间扩展方法
- 电脑网络连上但是不能上网 Win10连接网络显示无法连接但能上网的解决方法
- win10无线网密码怎么看 Win10系统如何查看已连接WiFi密码
- win10开始屏幕图标点击没反应 电脑桌面图标点击无反应
- 蓝牙耳机如何配对电脑 win10笔记本电脑蓝牙耳机配对方法
- win10如何打开windows update 怎样设置win10自动更新功能
- 需要系统管理员权限才能删除 Win10删除文件需要管理员权限怎么办
win10系统教程推荐
- 1 win10和win7怎样共享文件夹 Win10局域网共享问题彻底解决方法
- 2 win10设置桌面图标显示 win10桌面图标显示不全
- 3 电脑怎么看fps值 Win10怎么打开游戏fps显示
- 4 笔记本电脑声音驱动 Win10声卡驱动丢失怎么办
- 5 windows查看激活时间 win10系统激活时间怎么看
- 6 点键盘出现各种窗口 如何解决Win10按键盘弹出意外窗口问题
- 7 电脑屏保在哪里调整 Win10屏保设置教程
- 8 电脑连接外部显示器设置 win10笔记本连接外置显示器方法
- 9 win10右键开始菜单没反应 win10开始按钮右键点击没有反应怎么修复
- 10 win10添加中文简体美式键盘 Win10中文输入法添加美式键盘步骤