win 7笔记本电脑怎么打开蓝牙 Win7系统如何连接蓝牙设备
Win7系统是许多人仍在使用的操作系统之一,而蓝牙功能在现代生活中也变得越来越重要,对于拥有Win7笔记本电脑的用户来说,如何打开蓝牙并连接蓝牙设备可能是一个常见的问题。在Win7系统中,打开蓝牙功能并连接设备并不复杂,只需要按照简单的步骤操作即可。接下来我们将介绍如何在Win7笔记本电脑上打开蓝牙功能并连接蓝牙设备。
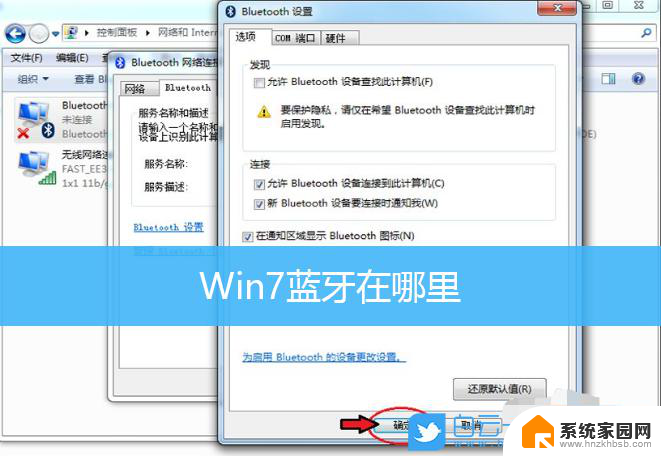
一、Win7蓝牙怎么打开
1.首先点开菜单,点击“控制面板”。
2.在“控制面板”界面里找到并打开“网络和共享中心”。
3.在“网络和共享中心”里点击“更改适配器设置”。
4.在“更改适配器设置“找到蓝牙设施然后右键选择”显示 BLUETOOTH 设备“,就这样电脑蓝牙怎么开的问题就解决了。
二、某些情况下电脑蓝牙会被禁用,那么这个时候怎么打开蓝牙呢?
1、按Win+r,输入services.msc,点击确定;
2、服务列表找到Bluetooth Support Service,并双击;
3、修改启动类型为自动,点击应用按钮,然后再点击启动按钮,等待启动完成即可。
三、笔记本中蓝牙开启方式会有所不同,具体的步骤如下:
1、开启蓝牙功能最直接的方法,就是利用键盘组合键来开启。 我们可以通过按“Fn+F5(飞行模式按键)”来开启。
2、通过按此组合键,如果屏幕上显示“关闭飞行模式”字样,则表明电脑无线网卡和蓝牙功能均被开启。
3、接下来屏幕上会显示“正在启用蓝牙设备”,此时蓝牙设备就会被成功打开。界面如图所示:
4、待蓝牙设备打开成功后,就会自动搜索周围可用的蓝牙设备,如图所示为未成功搜索到周围蓝牙设备时的情况:
相信不少的用户都会使用手机的蓝牙,但是却不知道Win7蓝牙怎么开启。或者就是不知道笔记本蓝牙怎么开启,可以按照以上的方法设置。就可以轻松解决了。
以上就是Win 7笔记本电脑如何打开蓝牙的全部内容,如果你也遇到了相同的情况,可以参照小编的方法来解决,希望这对你有所帮助。
win 7笔记本电脑怎么打开蓝牙 Win7系统如何连接蓝牙设备相关教程
- win7系统蓝牙怎么连接 Win7电脑蓝牙功能打开方法
- win7的电脑连接不上蓝牙耳机 win7电脑如何连接蓝牙耳机
- win7设备管理器里面没有蓝牙 win7系统蓝牙不见了怎么办
- win7台式电脑蓝牙怎么连接耳机 Win7蓝牙耳机连接电脑教程
- 蓝牙怎么连接电脑win7 Win7电脑连接蓝牙耳机的教程
- win7的蓝牙怎么配对 Win7电脑如何连接蓝牙耳机
- windows 7怎么连接蓝牙 win7电脑蓝牙打开方法
- window7电脑蓝牙连接音响 Win7如何设置蓝牙音箱连接
- 电脑win7连接蓝牙耳机 Win7蓝牙耳机连接电脑失败
- win7如何开蓝牙 win7电脑蓝牙打开方法
- win7家庭普通版个性化设置在哪里 Win7家庭版个性化设置找回方法
- mac电脑装windows7系统 苹果mac装win7系统详细教程
- windows7可以分屏吗 Win7如何快速分屏设置
- win7自带游戏点了没反应 win7旧版游戏启动无反应如何解决
- wind7第三方软件认不到电脑摄像头 Win7摄像头无法打开怎么办
- win7删除最近打开的文件夹记录 win7清除最近打开文件记录步骤
win7系统教程推荐
- 1 wind7第三方软件认不到电脑摄像头 Win7摄像头无法打开怎么办
- 2 win7优盘打不开 u盘设备在win7连接不上怎么办
- 3 win连蓝牙耳机 win7蓝牙耳机连接步骤
- 4 win7进去安全模式按哪个键 win7进入安全模式的三种方法图解
- 5 笔记本电脑win 7系统激活怎么激活 win7怎么激活密钥
- 6 windows7旗舰版怎么打开管理员权限 win7如何设置权限以管理员身份运行程序
- 7 wind7系统还原怎么操作 win7笔记本恢复出厂设置流程
- 8 windows系统开机密码忘了怎么办 Win7系统忘记管理员密码怎么办
- 9 windows 任务清单 Win7 Windows任务计划程序服务查找方法
- 10 window 7怎么连无线网 win7怎么设置无线网络连接