新硬盘插上怎么激活 电脑如何新增一块硬盘
在如今数字化快速发展的时代,我们对计算机的需求越来越高,而对于一些需要大量存储空间的任务,如视频编辑、游戏存档等,我们常常会考虑增加硬盘容量来满足需求。当我们购买了一块全新的硬盘后,如何激活它并将其添加到电脑中呢?本文将为大家介绍新硬盘的激活方法,并探讨电脑如何新增一块硬盘。无论是技术小白还是计算机高手,都能够轻松掌握这些知识,为自己的电脑升级提供指导。
操作方法:
1. 将硬盘安装到电脑上之后,开机。在电脑桌面,选中我的电脑点击右键-“管理”进入计算机管理界面。
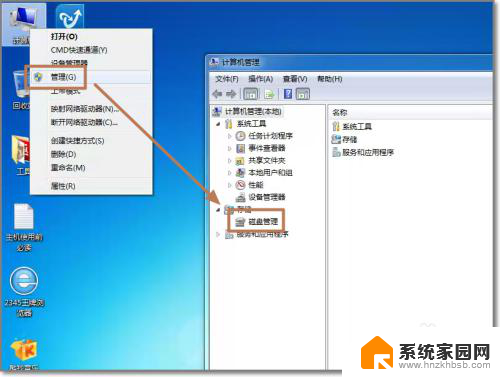
2. 选择“磁盘管理”,系统会弹出检测到新的硬盘。并要求初始化硬盘,如图,点击:“确定”初始化。
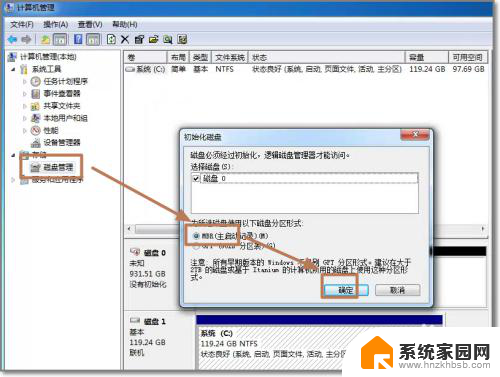
3. 记住磁盘的序号,如这里是磁盘0,选择这块磁盘,点击右键,弹出菜单,选择“新建简单卷”。
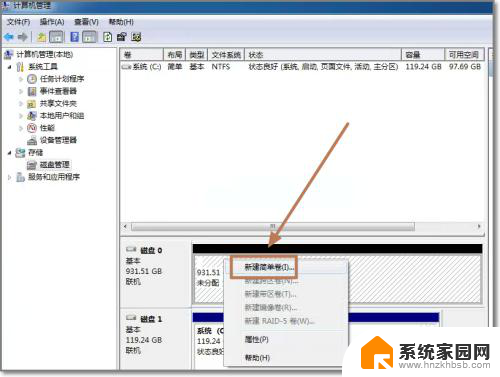
4. 点击:“下一步”创建磁盘分区。
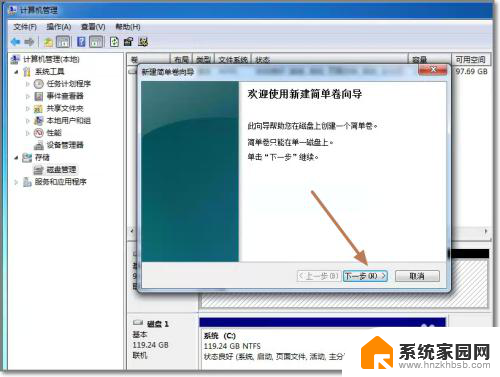
5. 设定你的第一个分区容量大小,如你这个分区是用来放游戏安装目录的。一般给一个400G足够了。设定好之后,点击:“下一步”。
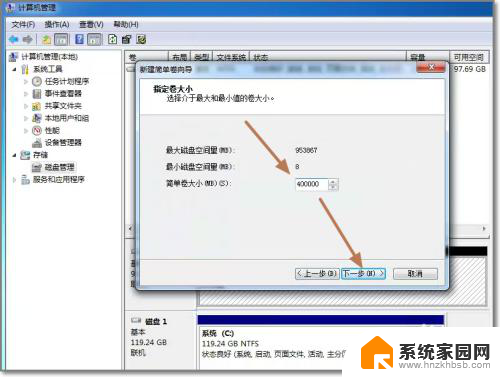
6. 为这个分区指定盘号,如有C盘了,系统会按顺序默认指定为D盘。也可以手工指定,设定完成,点击:“下一步”。
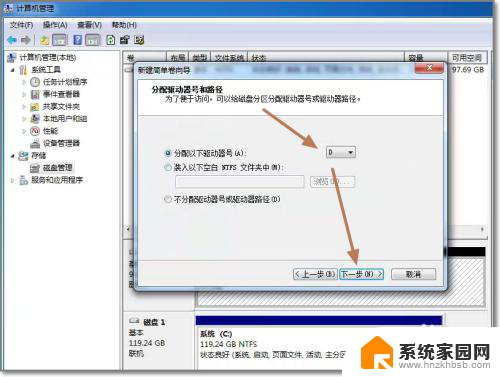
7. 格式化分区,这里有分区格式设置,大容量只有NTFS的分区格式才支持。同时可以自定义盘的名字(卷标)。使用快速格式化。点击:“下一步”,第一个分区完成。
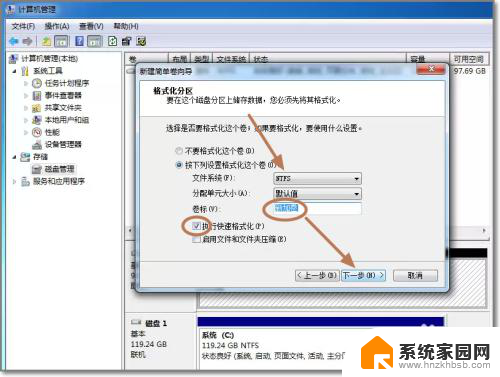
8. 重复以上3到7步骤,创建下一个分区。注意需要选择未划分的容量点击右键新建分区。全部建立完之后,如图所示。
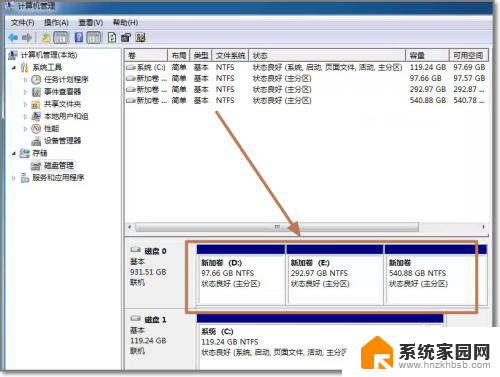
9. 现在打开我的电脑,可以看到新建立的分区每个盘,现在就可以使用大容量的机械硬盘存储文件了。
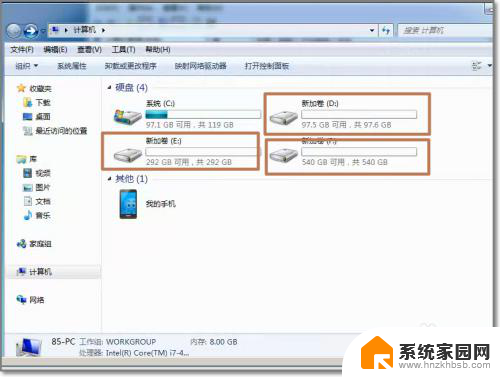
以上就是如何激活新硬盘的全部内容,如果你遇到了这种情况,可以根据我的方法来解决,希望对大家有所帮助。
新硬盘插上怎么激活 电脑如何新增一块硬盘相关教程
- 新增硬盘如何设置 电脑新增加一块硬盘需要注意什么
- 新增固态硬盘如何启用 固态硬盘启动项设置教程
- 移动硬盘插上usb没反应 移动硬盘插在电脑上没有反应
- 装了硬盘电脑不显示 移动硬盘插上电脑没有反应怎么办
- 如何增加虚拟机的硬盘空间 虚拟机如何增加硬盘空间
- 电脑硬盘分配 如何在电脑中重新分配硬盘空间
- 移动硬盘插上电脑不显示盘符 移动硬盘插上电脑没有显示盘符怎么办
- 硬盘插电脑上显示无法识别 移动硬盘无法识别怎么办
- 台式电脑能增加硬盘吗 台式机如何加装SSD固态硬盘
- 怎么分配电脑磁盘 如何重新分配电脑硬盘空间
- win家庭版怎么恢复系统 怎样恢复笔记本电脑系统
- mac怎样转换windows 苹果电脑怎么切换到windows系统
- 苹果电脑如何抹掉windows系统 Mac怎么彻底卸载Windows系统
- windows sonic有什么用 Windows Sonic音效是什么
- 怎样不让windows自动更新软件 笔记本电脑自动更新关闭教程
- windows如何关闭软件开机启动 电脑开机启动软件关闭方法
电脑教程推荐
- 1 windows系统清理c盘 Windows 清理C盘的技巧
- 2 小米突然不能快充怎么办 小米手机快充失效原因
- 3 login用户名和密码 电脑忘记用户名和密码怎么办
- 4 手机屏幕怎么设置一直亮 手机屏幕常亮设置方法
- 5 远程计算机不接受连接怎么设置 如何处理远程计算机不允许连接
- 6 windows十的截图怎么 笔记本电脑如何截屏图片
- 7 关机命令shutdown -s -t Windows关机命令 shutdown /p
- 8 日记本密码锁忘记密码怎么开 密码日记本忘记密码解决办法
- 9 手机如何更改照片的像素和大小 手机图片像素大小调整教程
- 10 移动云盘个人空间怎么清理 中国移动云盘如何清理缓存