未保存的wps文档如何恢复 WPS文档恢复未保存文件步骤
更新时间:2024-06-25 17:59:51作者:jiang
在使用WPS文档编辑器时,有时候会因为各种原因导致未保存的文件丢失,这时候就需要进行文件恢复操作,WPS文档恢复未保存文件的步骤并不复杂,只需要按照一定的流程进行操作即可找回丢失的内容。下面将介绍具体的恢复步骤,帮助大家解决未保存文件的问题。
操作方法:
1.打开我们电脑,双击桌面上的wps文字图标。打开wps文字, 点击wps文字主页面左上角的“wps文字”选项,此时会弹出一个下拉框。
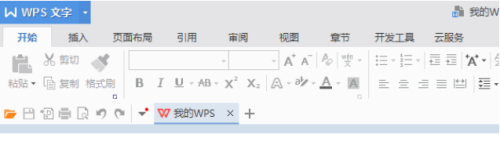
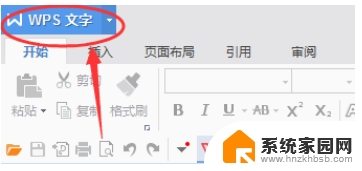
2.点击“wps文字”下拉框中的“备份与恢复”选项,右侧会弹出一个框,点击“备份与恢复”右侧框中的“备份管理”选项。
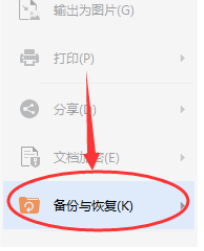
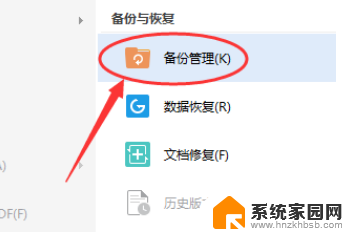
3.此时右侧会出现“查看其它备份”的框,此时点击下方的“查看其它备份”选项。此时就可以看到之前未保存的文档了,点击即可恢复。
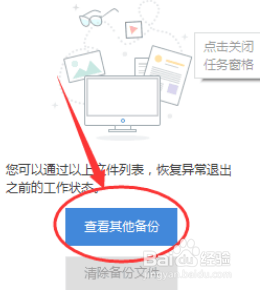
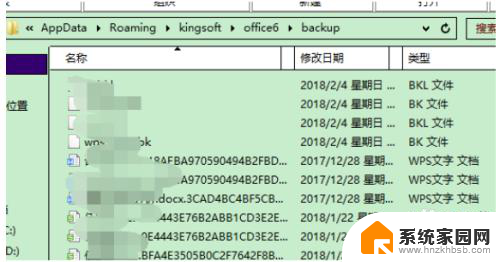
4.当WPS程序遇到异常情况退出时,首先重启WPS。此时将自动弹出“备份管理”窗口,里面列出了程序停止响应时已恢复的所有文件点击你需要的文件即可。
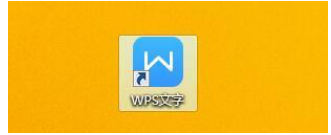

5.总结
1.打开wps文字,主页面左上角的“wps文字”,在备份与恢复”选项。
2.备份与恢复右侧框中的“备份管理”选项,点击下方的“查看其它备份”选项,点击你需要的文件即可。
3.重启WPS,此时将自动弹出“备份管理”窗口,点击你需要的文件即可。
以上就是未保存的wps文档如何恢复的全部内容,如果你遇到了这种情况,可以尝试按照以上方法解决,希望这对你有所帮助。
未保存的wps文档如何恢复 WPS文档恢复未保存文件步骤相关教程
- wps怎样恢复未保存的数据 怎样恢复wps未保存的文档
- wps如何恢复未保存表格 wps如何恢复未保存的表格文件
- wps断电之后文档不能恢复断电之前未保存的内容了 断电之前未保存的文档恢复
- 文件未保存就关了怎么办 word文档未保存怎么恢复
- wps崩溃了文件未保存怎么恢复 wps崩溃了怎么恢复未保存的文件
- wps如何找到为保存的文档 wps如何找到未保存的文档
- word没保存怎么找回 未保存的word文档如何恢复
- wps没保存的文件怎么恢复 怎样恢复wps没有保存的文件
- wps如何回复未保存 wps如何找回未保存的文件
- wps回复未保存 wps回复未保存恢复方法
- 台式电脑连接hdmi 电脑连接显示器的HDMI线怎么插
- 电脑微信怎么在手机上退出登录 手机怎么退出电脑上的微信登录
- 打开检查作业 如何使用微信小程序检查作业
- 电脑突然要求激活windows 如何解决电脑激活Windows问题
- 电脑输入密码提示错误 电脑密码输入正确却提示密码错误
- 电脑哪个键关机 电脑关机的简便方法是什么
电脑教程推荐