电脑上如何连接蓝牙音箱 win10蓝牙音箱连接步骤
更新时间:2024-01-11 17:58:04作者:xiaoliu
在如今的科技发展中,蓝牙音箱已经成为人们日常生活中不可或缺的一部分,而在WIN10操作系统中,连接蓝牙音箱变得更加简单便捷。只需按照以下步骤,就能让我们的电脑与蓝牙音箱实现无线连接。确保电脑和蓝牙音箱都已打开并处于可检测状态。点击电脑右下角的通知中心,找到并点击所有设置选项。接着在弹出的窗口中选择设备选项,并点击蓝牙和其他设备下的添加蓝牙或其他设备。在列表中选择蓝牙,并选择要连接的蓝牙音箱。等待片刻电脑与蓝牙音箱即可成功连接,随时享受高品质的音乐和声音。通过这些简单的步骤,我们可以轻松地将电脑与蓝牙音箱连接起来,为我们的生活增添更多的乐趣。
具体步骤:
1.第一步:打开蓝牙音箱电源开关,音箱发出提示音。

2.第二步:点击win10右下角的信息图标,在弹出的对话框中选择“所有设置”。
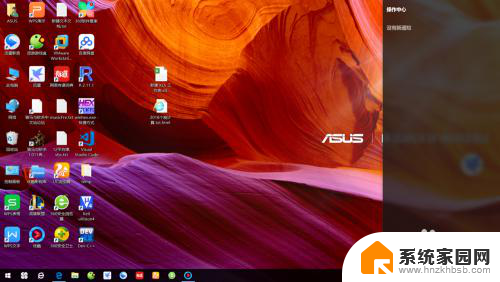
3.第三步:在“设置”对话框中选择“设备”。
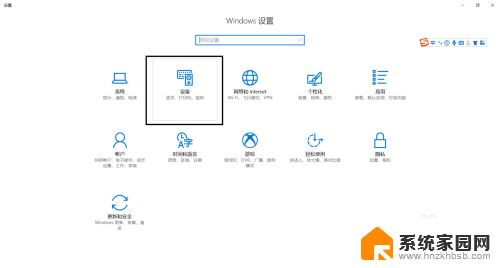
4.第四步:选择“添加蓝牙或其他设备”。
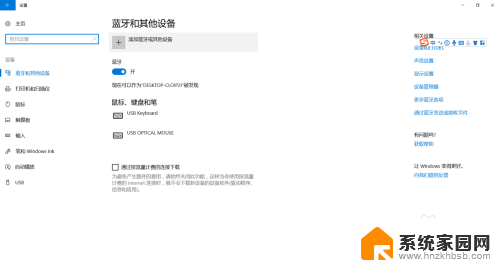
5.第五步:在“添加设备”对话框中选择“蓝牙”。

6.第六步:选择你蓝牙设备对应的设备名称,一般而言蓝牙音箱都会有“音频”标识。如果有多个蓝牙音箱请将其他的先关闭。
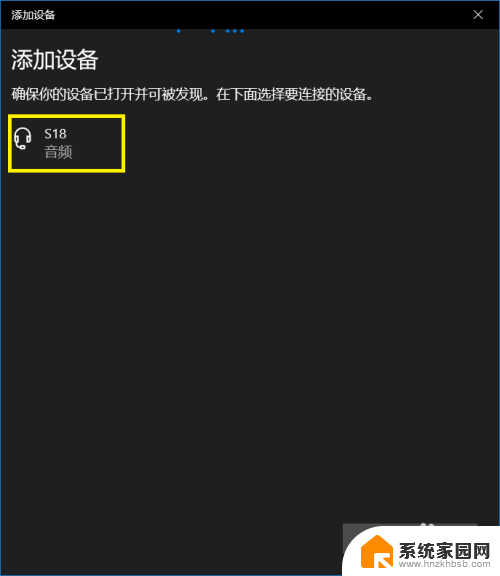
7.第七步:等待蓝牙配对。
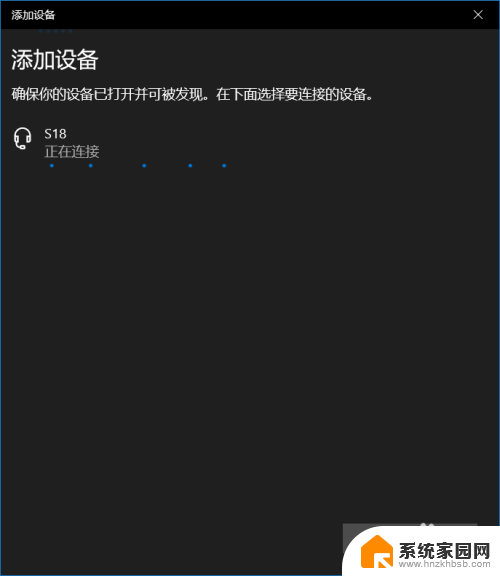
8.第八步:蓝牙配对成功,回到“设置”界面可以看到“音频”区域多了一个蓝牙设备了。这就是刚刚匹配的蓝牙音箱。
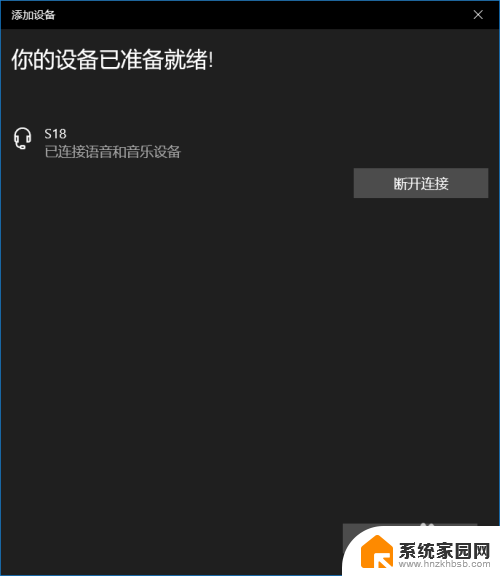
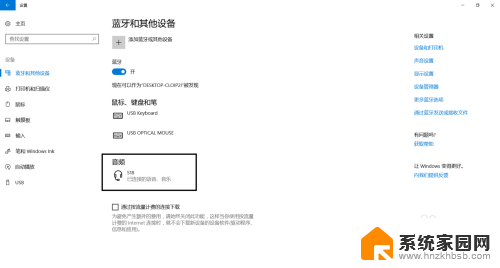
以上就是电脑上如何连接蓝牙音箱的全部内容,如果你遇到这种情况,你可以根据以上操作解决,非常简单快速,一步到位。
电脑上如何连接蓝牙音箱 win10蓝牙音箱连接步骤相关教程
- 松下蓝牙音箱如何连接电脑 如何在win10上连接蓝牙音箱
- 蓝牙音响如何连接台式机 Win10台式电脑连接蓝牙音箱步骤
- 台式电脑能蓝牙连接音箱吗 win10电脑如何配对蓝牙音箱
- win10电脑接蓝牙音箱 蓝牙音箱连接笔记本电脑教程
- 电脑连接小米蓝牙音箱 win10如何配对并连接小米蓝牙音响
- windows怎么连接蓝牙音箱 win10如何配对蓝牙音箱
- 蓝牙音箱台式电脑可以用吗 win10台式电脑蓝牙音箱连接方法
- 怎样打开蓝牙音响设置 win10连接蓝牙音箱步骤
- 蓝牙音箱可以和台式电脑连接吗? win10如何在台式电脑上连接蓝牙音箱
- win10台式电脑连接蓝牙 win10台式电脑蓝牙音箱连接方法
- win10电脑控制面板在哪里? win10系统控制面板怎么打开
- 电脑横屏怎么调成竖屏显示 win10怎么调整电脑屏幕方向
- 电脑输入法如何切换简体中文 Windows10输入法简体字设置方法
- win10不能调节屏幕亮度怎么办 笔记本亮度调节无效
- win10设置桌面图标显示 win10桌面图标显示不全
- 电脑怎么看fps值 Win10怎么打开游戏fps显示
win10系统教程推荐
- 1 win10设置桌面图标显示 win10桌面图标显示不全
- 2 电脑怎么看fps值 Win10怎么打开游戏fps显示
- 3 笔记本电脑声音驱动 Win10声卡驱动丢失怎么办
- 4 windows查看激活时间 win10系统激活时间怎么看
- 5 点键盘出现各种窗口 如何解决Win10按键盘弹出意外窗口问题
- 6 电脑屏保在哪里调整 Win10屏保设置教程
- 7 电脑连接外部显示器设置 win10笔记本连接外置显示器方法
- 8 win10右键开始菜单没反应 win10开始按钮右键点击没有反应怎么修复
- 9 win10添加中文简体美式键盘 Win10中文输入法添加美式键盘步骤
- 10 windows10怎么关闭开机自动启动软件 Win10开机自动启动软件关闭方法