iphone共享网络给电脑win10 iPhone与win10无线共享文件的方法
在现代科技的发展下,智能手机成为了我们生活中不可或缺的一部分,而iPhone作为其中的佼佼者,不仅拥有出色的硬件性能,还提供了许多实用的功能。其中之一就是共享网络给电脑,使得我们可以在电脑上享受到iPhone的网络连接。而与此同时,iPhone与Windows 10之间也存在着无线共享文件的方法,让我们能够方便地在两者之间传输文件。接下来我们将介绍这些方法,帮助您更好地利用iPhone与Windows 10之间的无线互联功能。
方法如下:
1.选择要共享的文件夹,右键文件夹“属性”
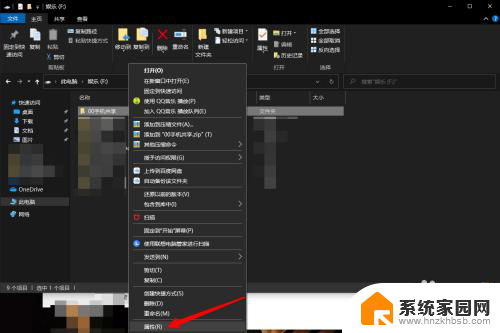
2.选择“共享”选项卡,点击“共享”
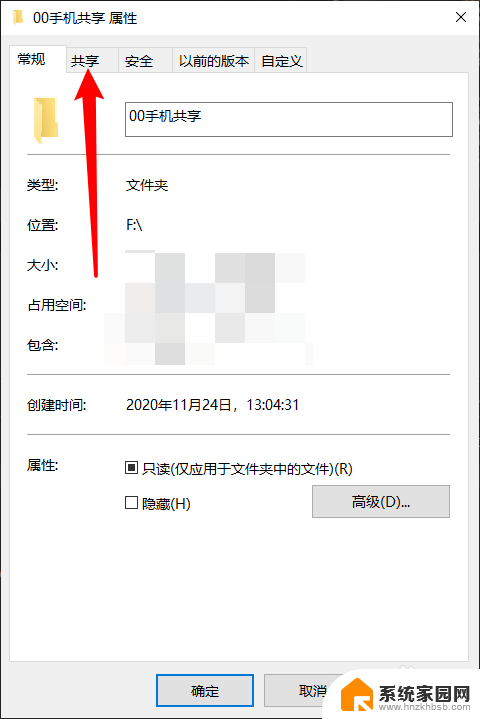
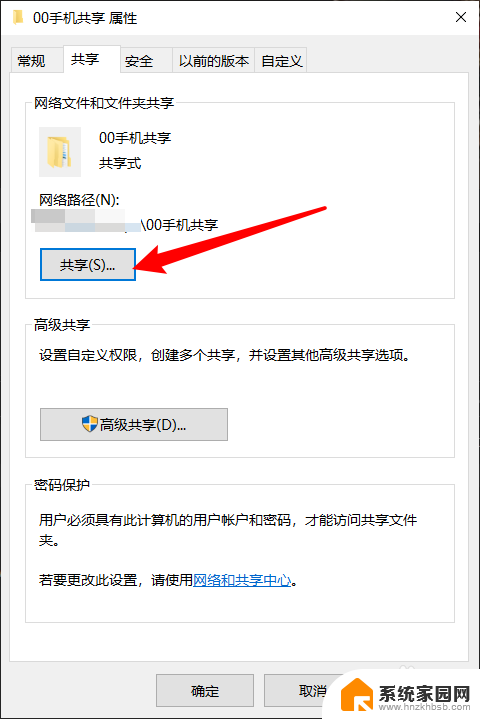
3.在选框当中下拉选项,选择用户“Everyone”,点击“添加”
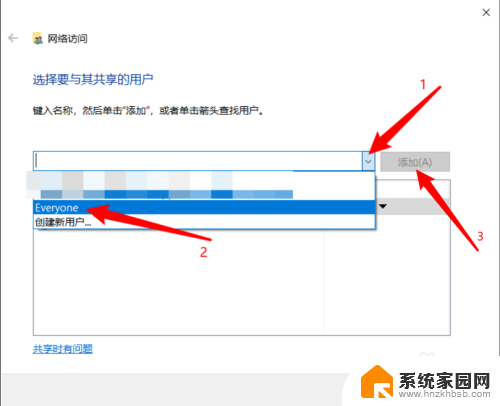
4.更改权限级别,选择“读取/写入”,完成后单击“共享”
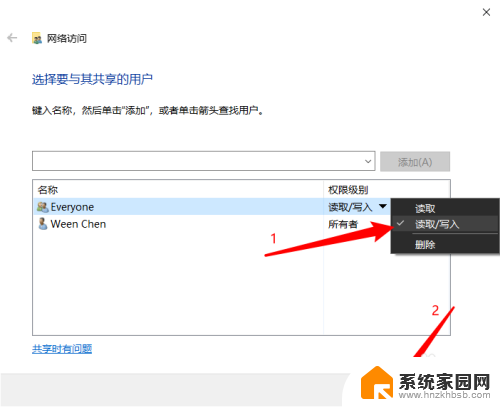
5.单击“高级共享”
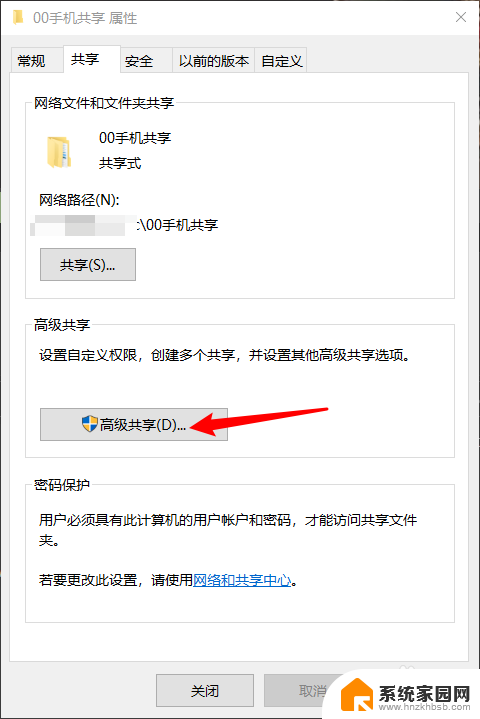
6.单击“权限”
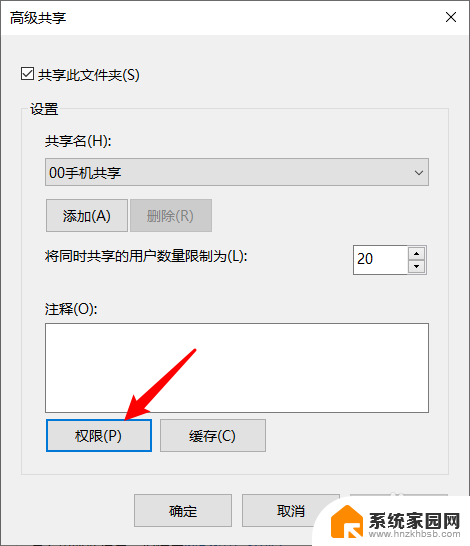
7.选择用户名“Everyone”,将Everyone的权限允许的三个框全部打勾。单击“应用”,“确定”;到此,我们的共享文件夹设置完毕
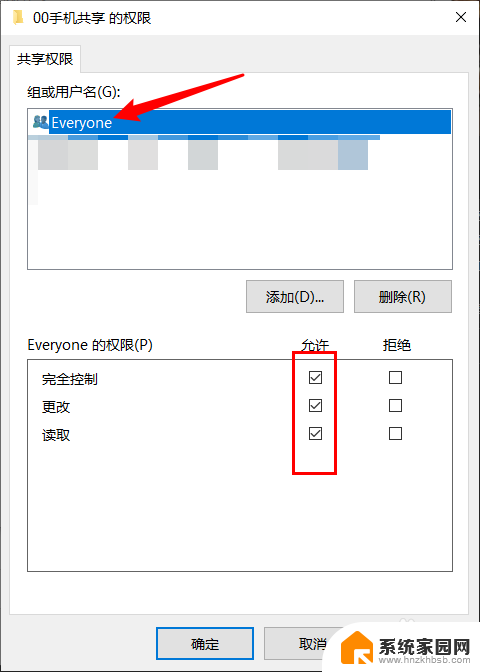
8.“win+R”,输入“cmd”
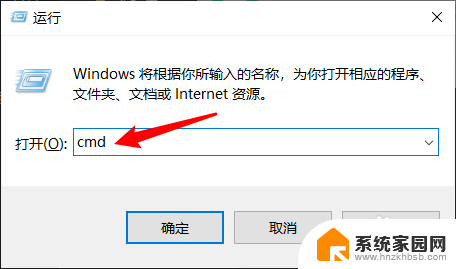
9.输入指令“ipconfig",查看电脑IPv4 地址
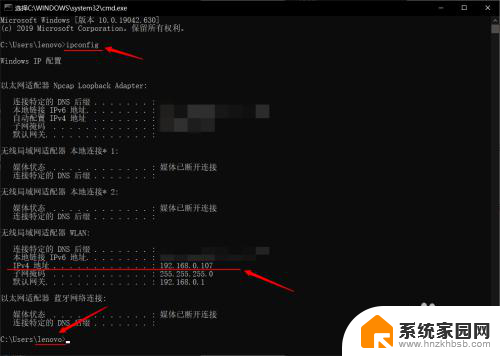
10.打开iPhone或者iPad,打开“文件”,点击右上角的三个点,选择“链接服务器”
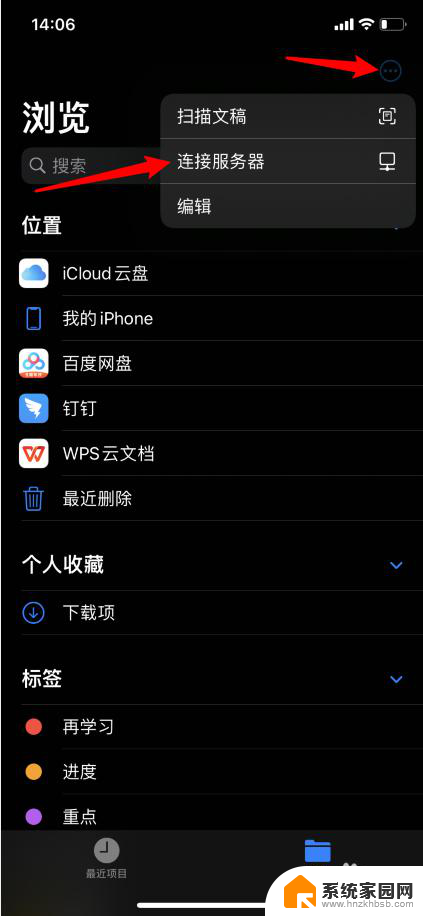
11.输入自己查看到的IPv4 地址,点击“连接”
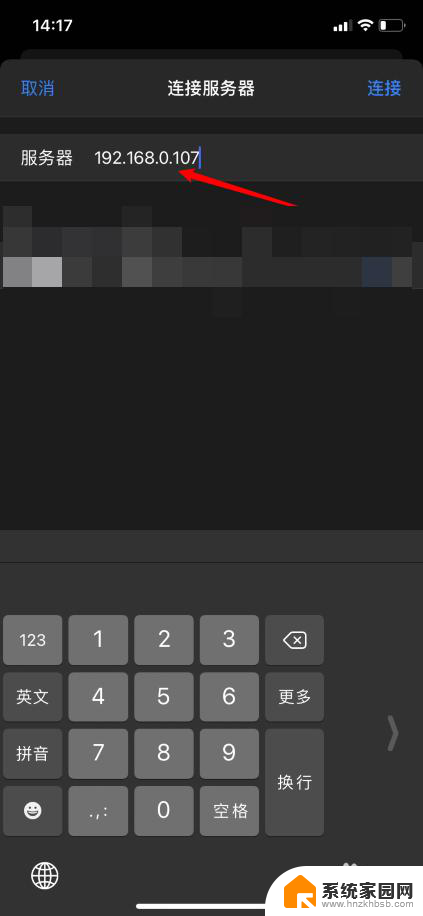
12.连接身份选择“注册用户”,名称填写cmd命令窗口中Users后的英文名称。如第9步中的“lenovo”,密码填写自己开机进入系统时,输入的电脑密码,正确输入完成后,点击“下一步”
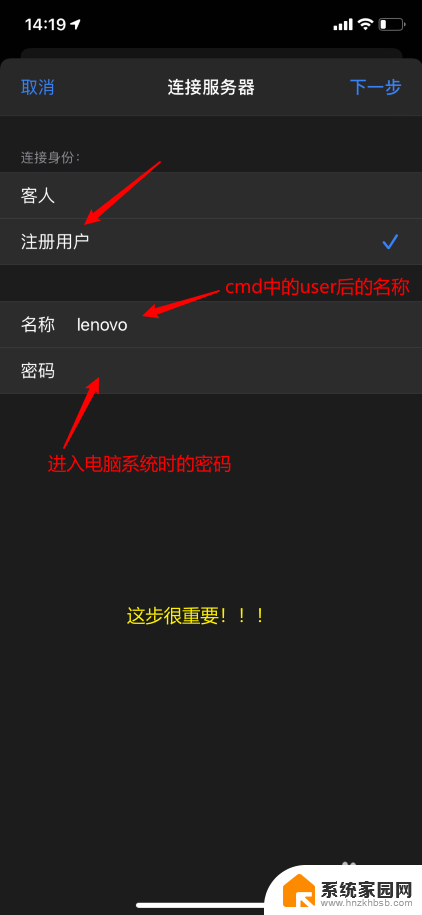
13.完成后,在手机上即可查看该共享文件夹下的所有内容。iPhone或者iPad也可以将文件分享到该文件夹中,在电脑上查看,如果要编辑,最好先复制到其他文件夹,再进行编辑,编辑好后,可以再放进该文件夹共享
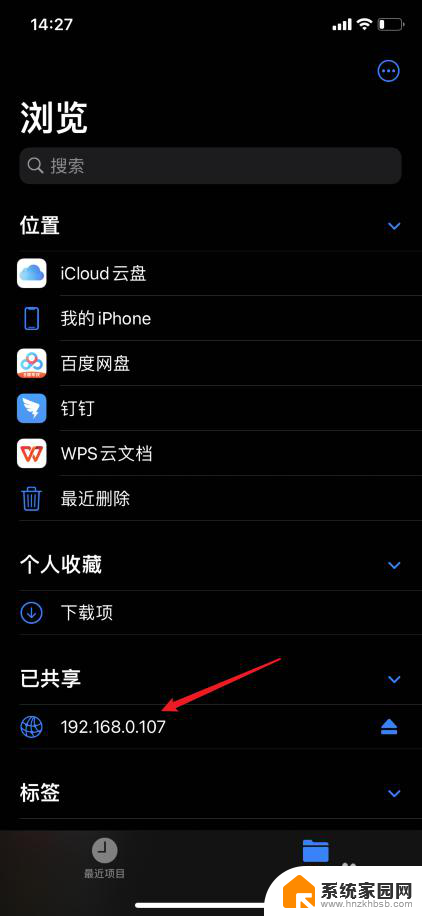
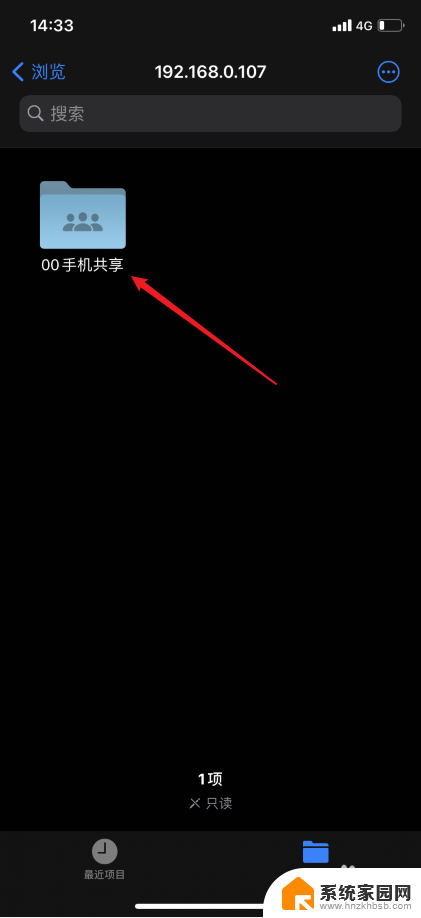
14.如果更换网络,在手机或平板上重新设置服务器连接就行
以上是iPhone共享网络给Windows 10电脑的所有内容,对于那些不清楚的用户,可以参考我的步骤进行操作,希望这对你们有所帮助。
iphone共享网络给电脑win10 iPhone与win10无线共享文件的方法相关教程
- 电脑怎么设置网络共享 WIN10电脑如何设置无线网络共享
- win10电脑网络共享怎么设置 WIN10电脑如何设置有线网络共享
- win10文件夹共享给指定用户 Win 10共享文件给特定用户步骤
- win7打印机共享给win10电脑 WIN10连接WIN7共享打印机的设置方法
- 怎么访问其他电脑的共享文件夹 win10共享文件夹访问方法
- win10电脑无法访问共享文件夹 win10系统局域网无法共享文件夹解决方法
- win10文件无法共享 win10系统无法在局域网上共享文件夹的解决方法
- win10文件共享设置密码 怎样在Win10上给共享文件夹添加密码
- win10系统无法搜索到网络共享计算机怎么办 Win10无法浏览局域网共享文件夹怎么办
- win7 和 win10 共享 win10和win7局域网共享文件的配置方法
- 电脑网络连上但是不能上网 Win10连接网络显示无法连接但能上网的解决方法
- win10无线网密码怎么看 Win10系统如何查看已连接WiFi密码
- win10开始屏幕图标点击没反应 电脑桌面图标点击无反应
- 蓝牙耳机如何配对电脑 win10笔记本电脑蓝牙耳机配对方法
- win10如何打开windows update 怎样设置win10自动更新功能
- 需要系统管理员权限才能删除 Win10删除文件需要管理员权限怎么办
win10系统教程推荐
- 1 win10和win7怎样共享文件夹 Win10局域网共享问题彻底解决方法
- 2 win10设置桌面图标显示 win10桌面图标显示不全
- 3 电脑怎么看fps值 Win10怎么打开游戏fps显示
- 4 笔记本电脑声音驱动 Win10声卡驱动丢失怎么办
- 5 windows查看激活时间 win10系统激活时间怎么看
- 6 点键盘出现各种窗口 如何解决Win10按键盘弹出意外窗口问题
- 7 电脑屏保在哪里调整 Win10屏保设置教程
- 8 电脑连接外部显示器设置 win10笔记本连接外置显示器方法
- 9 win10右键开始菜单没反应 win10开始按钮右键点击没有反应怎么修复
- 10 win10添加中文简体美式键盘 Win10中文输入法添加美式键盘步骤