win10无法更改ip地址 win10无法修改IP地址提示意外情况的处理方法
在我们使用Windows 10操作系统时,有时会遇到无法更改IP地址的问题,而且系统还会提示出现意外情况,这给我们的网络设置和使用带来了一定的困扰。幸运的是我们可以采取一些简单的方法来解决这个问题。本文将介绍一些处理win10无法修改IP地址提示意外情况的有效方法,帮助我们重新恢复网络连接的顺畅。无论我们是网络新手还是高级用户,都可以通过以下方法来解决这个问题。
方法如下:
1.
按windows键和R,输入“cmd”。
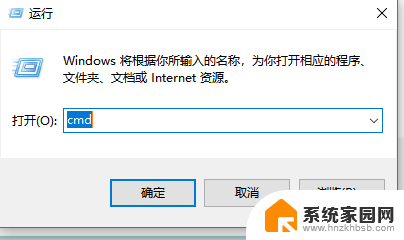
2.
输入netsh interface ip set address "以太网" static 10.243.1.11 255.255.255.0,注意双引号前后是有空格的。
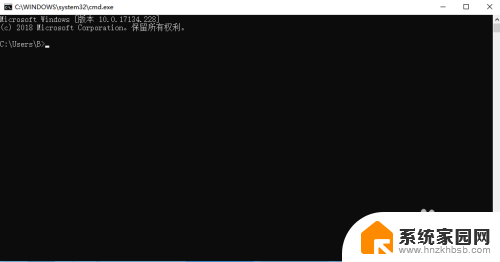
3.若修改失败会出现如图提示。如成功则不会显示任何提示信息,请直接跳看本经验第五步。

4.打开开始菜单,找到Windows系统。点击命令提示符,点击更多,点击以管理员身份运行。
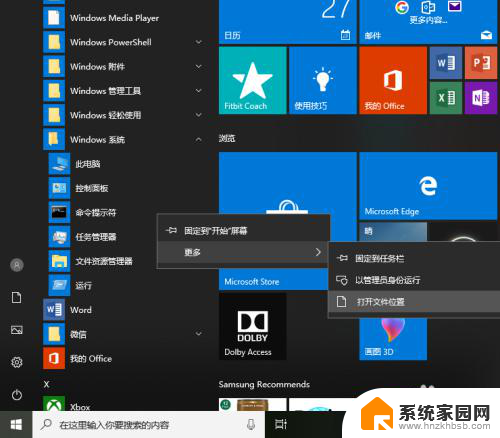
5.
输入netsh interface ip set address "以太网" static 10.243.1.11 255.255.255.0,没有提示,说明修改成功。
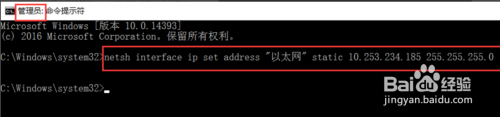
6.现在验证是否修改成功。点击电脑右下角小电脑图标。
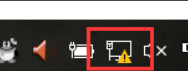
7.点击网络和Internet设置。
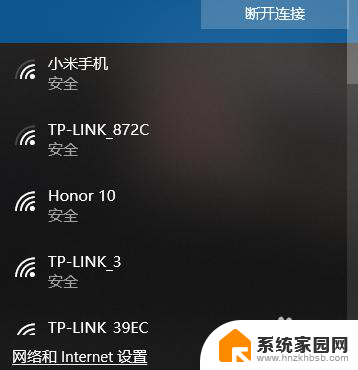
8.点击以太网,点击更改适配器选项。
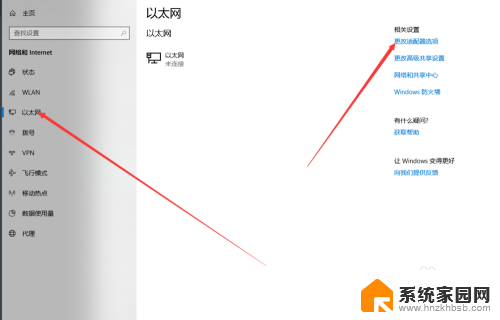
9.右键点击“以太网”,点击属性。
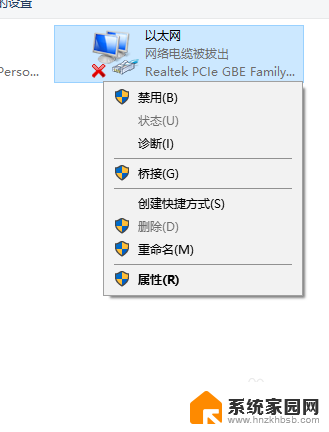
10.点击“IPV4”。
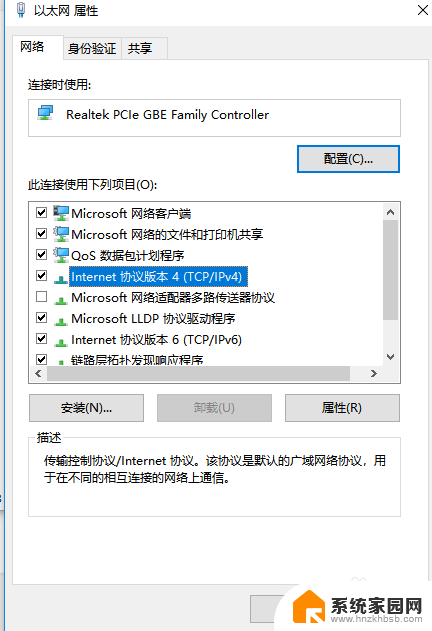
11.看到ip信息已改为需要修改成的IP信息了。
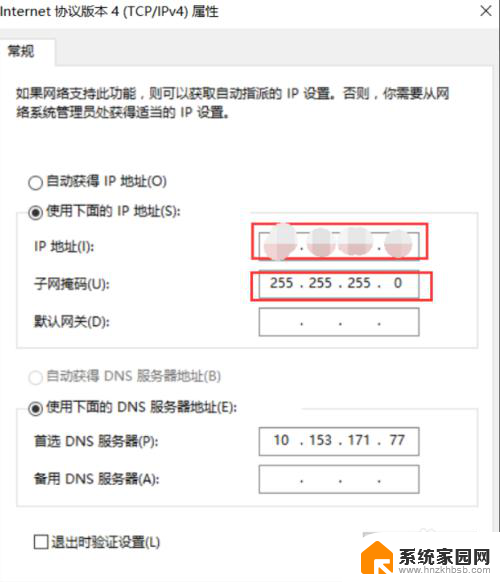
以上就是win10无法更改IP地址的全部内容,如果你也遇到了同样的情况,请参照我的方法进行处理,希望对大家有所帮助。
win10无法更改ip地址 win10无法修改IP地址提示意外情况的处理方法相关教程
- win10如何更改ip地址 Windows10如何修改IP地址设置
- win10系统ip地址怎么改 win10系统如何修改电脑的IP地址配置
- win10怎么修改ip地址怎么办 Windows10如何手动修改IP地址
- win10改变ip地址 win10电脑怎么修改IP地址设置
- windows10怎么更改ip地址 Windows10如何手动修改IP地址
- windows怎么更改ip地址 Windows10如何手动修改IP地址
- win10系统怎么更换ip地址 win10系统如何更改电脑IP地址
- window修改ip地址 Windows10修改IP地址的步骤
- win10手动修改ip地址 如何在Windows 10中手动设置IP地址
- win10网络ip地址错误解决方法 win10无法连接网络ip地址错误解决教程
- 电脑网络连上但是不能上网 Win10连接网络显示无法连接但能上网的解决方法
- win10无线网密码怎么看 Win10系统如何查看已连接WiFi密码
- win10开始屏幕图标点击没反应 电脑桌面图标点击无反应
- 蓝牙耳机如何配对电脑 win10笔记本电脑蓝牙耳机配对方法
- win10如何打开windows update 怎样设置win10自动更新功能
- 需要系统管理员权限才能删除 Win10删除文件需要管理员权限怎么办
win10系统教程推荐
- 1 win10和win7怎样共享文件夹 Win10局域网共享问题彻底解决方法
- 2 win10设置桌面图标显示 win10桌面图标显示不全
- 3 电脑怎么看fps值 Win10怎么打开游戏fps显示
- 4 笔记本电脑声音驱动 Win10声卡驱动丢失怎么办
- 5 windows查看激活时间 win10系统激活时间怎么看
- 6 点键盘出现各种窗口 如何解决Win10按键盘弹出意外窗口问题
- 7 电脑屏保在哪里调整 Win10屏保设置教程
- 8 电脑连接外部显示器设置 win10笔记本连接外置显示器方法
- 9 win10右键开始菜单没反应 win10开始按钮右键点击没有反应怎么修复
- 10 win10添加中文简体美式键盘 Win10中文输入法添加美式键盘步骤