设置文件夹打开密码怎么设置 文件夹设置密码方法
设置文件夹打开密码怎么设置,在日常的电脑使用中,我们经常会遇到需要保护个人隐私或重要文件的情况,而设置文件夹打开密码就是一个简单而有效的方法。通过设置密码,我们可以有效地防止他人未经授权地访问我们的文件夹,确保个人隐私和重要文件的安全性。很多人并不清楚如何设置文件夹密码,接下来将为大家详细介绍文件夹设置密码的方法。无论是在家中个人电脑上,还是在办公室工作电脑上,设置文件夹密码都是一个重要的安全措施。
具体步骤:
1.鼠标右键单击需要加密的文件夹,选择“属性”。
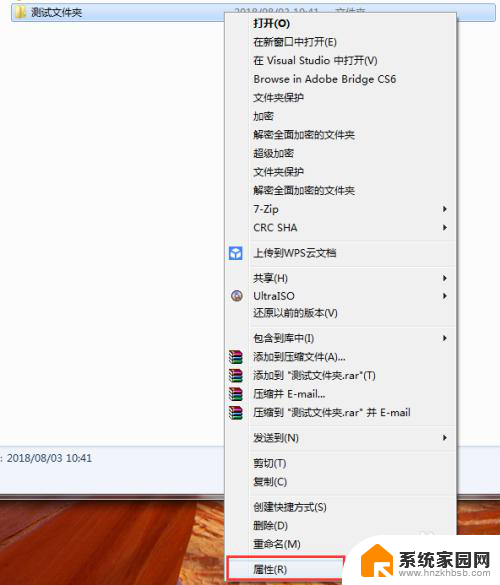
2.在属性窗口常规选项卡中,单击“高级”。
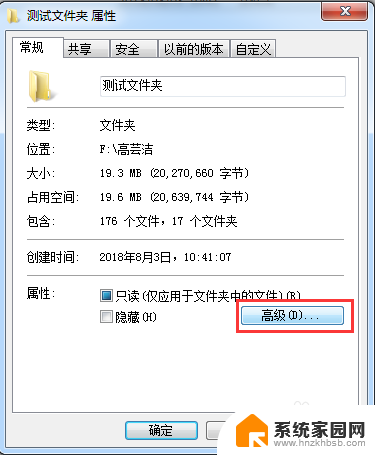
3.在弹出的高级属性窗口中,勾选“加密内容以便保护数据”。然后点击确定。
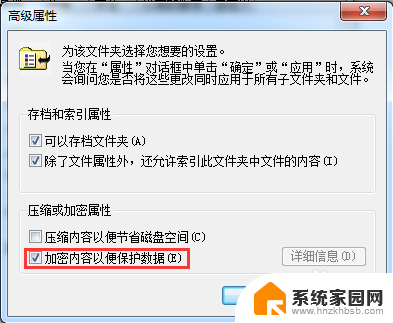
4.在文件夹属性窗口点击确定,会弹出加密确认框。根据需要选择“加密此文件夹”还是“加密此文件夹及里面的子文件夹和文件”,然后点击确定。
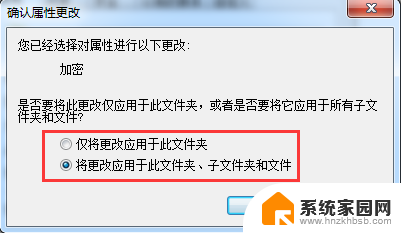
5.加密完成后,win7电脑文件夹名字颜色显示为绿色。win10电脑文件夹图标上有小锁。

6.加密后,别忘记备份加密证书。点击开始菜单-控制面板-用户账户,然后选择“管理文件加密证书”。
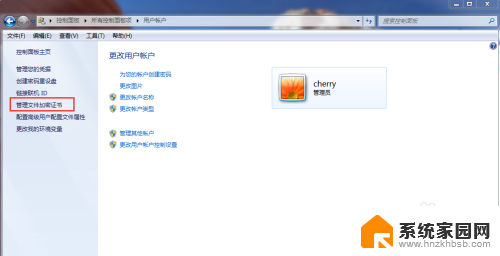
7.在弹出的加密文件系统窗口中,选择“下一步”。
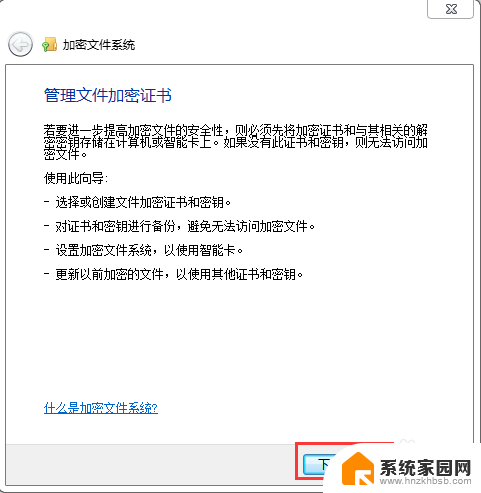
8.选择加密证书,然后点击“下一步”。
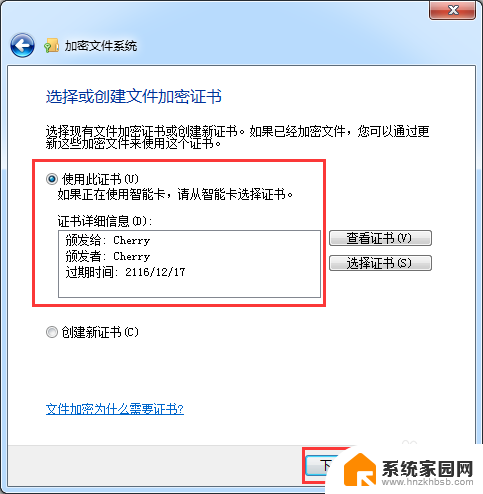
9.选择加密证书备份位置,设置密码,然后点击“下一步”。
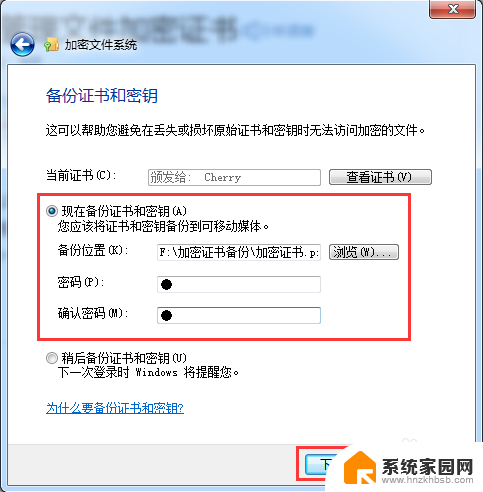
10.选择刚才加密的文件夹,将备份的加密证书与之关联,然后点击“下一步”。
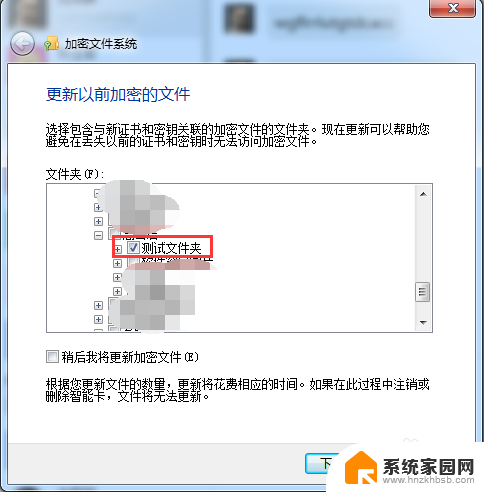
11.备份成功后,点击“关闭”。
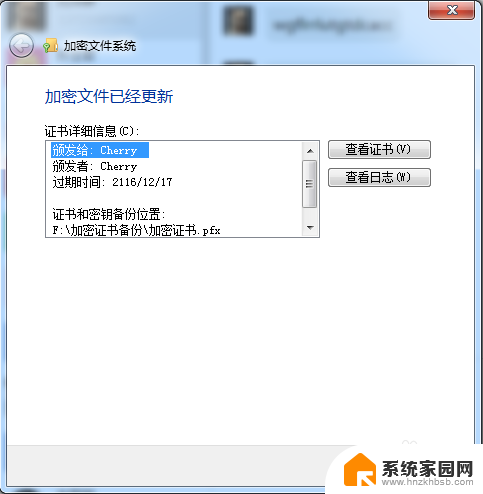
以上就是设置文件夹打开密码怎么设置的全部内容,有需要的用户可以根据我的步骤进行操作,希望能对大家有所帮助。
设置文件夹打开密码怎么设置 文件夹设置密码方法相关教程
- 加密文件夹怎么设置密码 文件夹设置打开密码的方法
- 电脑里文件夹怎么设置密码 文件夹设置密码打开方法
- 如何对文件夹设置访问密码 文件夹设置密码打开方法
- 电脑的文件夹怎么设置密码 文件夹如何设置打开密码
- 如何设置打开文件夹需要密码 怎样给文件夹设置访问密码
- 文件夹怎样设置密码保护 文件夹怎么设置密码保护
- 在台式电脑上文件夹怎么设置密码 文件夹设置密码教程
- 电脑文件夹设密码怎么设 如何给文件夹设置密码保护
- 加密的文件夹怎么打开 怎样在手机上给文件夹设置密码
- 加密文件夹怎么设置 如何在电脑上给文件夹设置密码
- whatsapp显示日期不正确 whatapp手机时间不准怎么办
- 怎么关掉键盘声音 电脑键盘按键声音怎么调节
- 蓝牙耳机通话有电流声如何处理 蓝牙耳机听到电流声怎么处理
- 电脑屏幕发灰 笔记本电脑屏幕颜色调整方法
- 电话怎么设置自动重拨 手机通话中断后自动重拨设置教程
- 怎么显示隐藏的app 苹果手机应用隐藏教程
电脑教程推荐