仅第二屏幕怎么设置 win10笔记本外接显示器黑屏
更新时间:2024-08-22 17:57:27作者:xiaoliu
当我们在使用Win10笔记本连接外接显示器时,有时候可能会遇到仅第二屏幕黑屏的情况,这种问题可能是由于连接线松动、显示器设置错误或显卡驱动问题所致。要解决这个问题,我们可以尝试重新插拔连接线、调整显示器设置或更新显卡驱动程序。通过这些简单的方法,我们可以很快地解决外接显示器黑屏的问题,让我们的工作和娱乐体验更加顺畅。
步骤如下:
1.在笔记本连接上显示器后,桌面右键 —— 点击显示设置
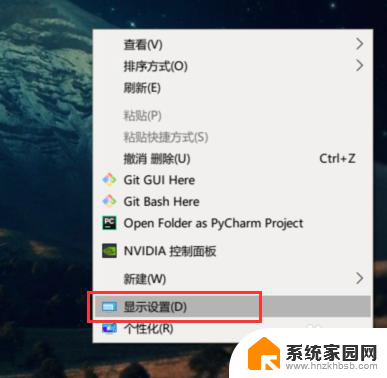
2.拉到下面找到 —— 多显示器设置 —— 仅在 2 上显示,这里要选择你外接屏的编号。一般1为笔记本屏幕,2就是你的外接显示器
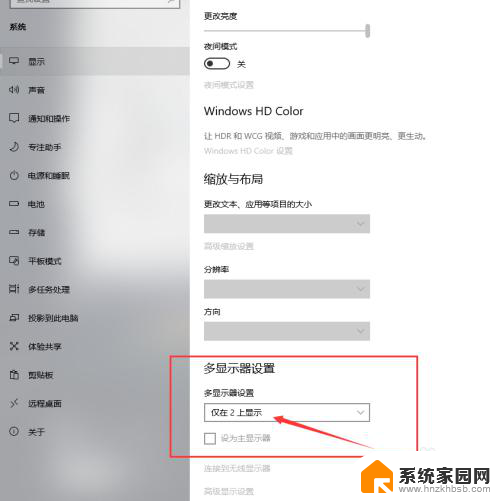
3.一般做完上面两部操作就已经完成了,但是有一些笔记本默认合上盖子后会进入休眠状态,这时我们就要去设置中更改
4.同样在刚刚的设置面板中的列表里找到 —— 电源和睡眠 —— 点开后拉到下面找到 —— 相关设置,然后点击 —— 其他电源设置
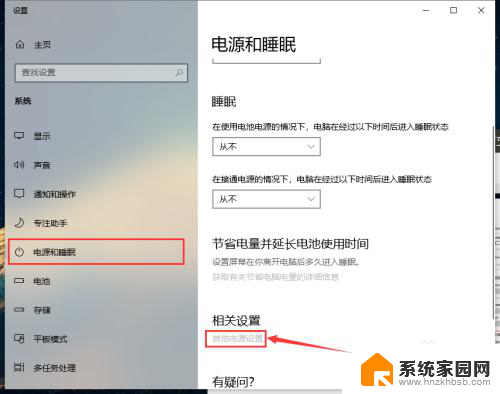
5.进到这个界面后,找到你正在使用的电源设置(前面有小圆点选中的),然后点击后面的 —— 更改计划设置
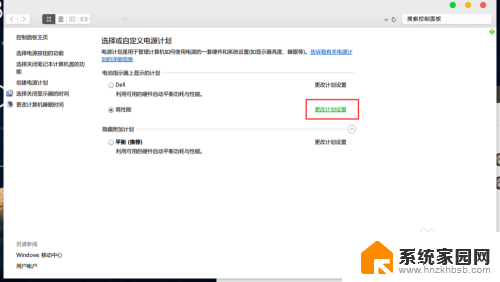
6.接着点击 —— 更改高级电源设置,在弹出的窗口中找到 —— 电源按钮和盖子,在这个分类里找到 —— 合上盖子操作,把后面的操作改成 —— 不采取任何操作(如果你想不接上电源也不会睡眠就两个都改)
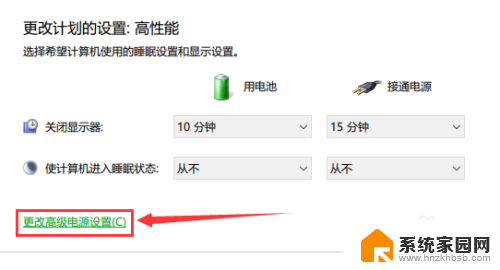
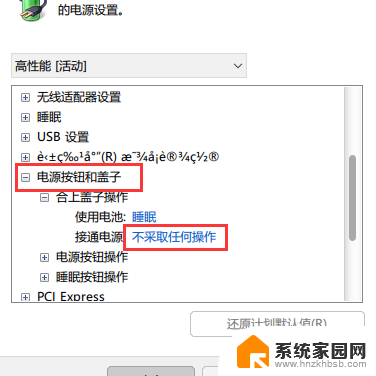
7.上面就是最后一步了,现在你可以合上盖子愉快地用外接大屏幕显示器玩耍了
以上就是有关如何设置仅第二屏幕的全部内容,如果有其他用户遇到相同情况,可以按照本文的方法来解决。
仅第二屏幕怎么设置 win10笔记本外接显示器黑屏相关教程
- win10专业版笔记本怎么设置合上盖子黑屏 笔记本合上盖子外接显示器黑屏怎么办
- 笔记本扩展屏幕怎么切换 win10笔记本如何连接外接显示屏
- 笔记本增加显示屏如何分屏显示 win10电脑如何扩展屏幕到第二个显示器
- 笔记本连上显示器没反应 win10笔记本电脑连接显示器黑屏
- 电脑连接外部显示器设置 win10笔记本连接外置显示器方法
- 笔记本外接显示器怎么打开 win10笔记本如何切换到外接显示屏
- win10显示如何设置连接大屏 win10笔记本电脑投屏到大屏幕方法
- win10手提电脑连接显示器 笔记本外接显示器设置教程
- 电脑扩展屏幕第二屏怎么使用 win10双屏幕扩展设置教程
- windows10设置主显示器 win10双屏显示器主屏幕设置步骤
- 电脑怎么看fps值 Win10怎么打开游戏fps显示
- 电脑recovery模式怎么进去 win10系统如何进入恢复模式
- 笔记本电脑声音驱动 Win10声卡驱动丢失怎么办
- 连接电脑的蓝牙耳机吗 win10电脑连接蓝牙耳机设置
- 笔记本怎么连网线上网win10 笔记本电脑有线网连接教程
- windows查看激活时间 win10系统激活时间怎么看
win10系统教程推荐
- 1 电脑怎么看fps值 Win10怎么打开游戏fps显示
- 2 笔记本电脑声音驱动 Win10声卡驱动丢失怎么办
- 3 windows查看激活时间 win10系统激活时间怎么看
- 4 点键盘出现各种窗口 如何解决Win10按键盘弹出意外窗口问题
- 5 电脑屏保在哪里调整 Win10屏保设置教程
- 6 电脑连接外部显示器设置 win10笔记本连接外置显示器方法
- 7 win10右键开始菜单没反应 win10开始按钮右键点击没有反应怎么修复
- 8 win10添加中文简体美式键盘 Win10中文输入法添加美式键盘步骤
- 9 windows10怎么关闭开机自动启动软件 Win10开机自动启动软件关闭方法
- 10 如何查看win10的激活状态 Win10系统激活状态查看步骤