电脑怎么加大虚拟内存win10 win10系统虚拟内存设置方法
在使用电脑的过程中,有时候会遇到内存不足的情况,这时候可以通过加大虚拟内存来提升电脑的性能,在Win10系统中,设置虚拟内存的方法并不复杂,只需按照一定的步骤进行操作即可。通过调整虚拟内存的大小,可以有效地提升电脑的运行速度,让电脑更加流畅地运行各种应用程序。接下来我们将详细介绍如何在Win10系统中加大虚拟内存,让您的电脑更加高效地运行。
具体方法:
1.右击这台电脑,单击”属性“。
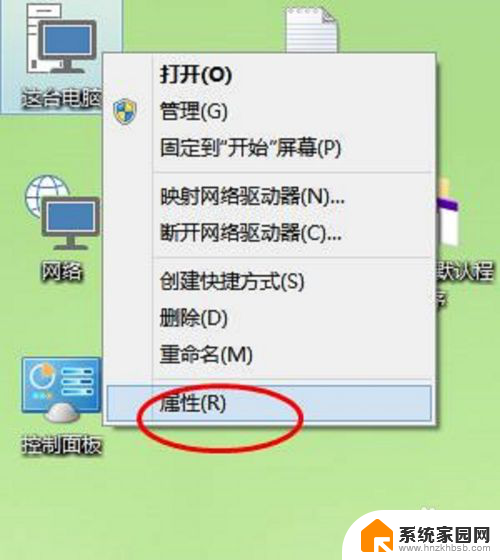
2.在系统属性对话框,选择”高级系统设置“。如下图。
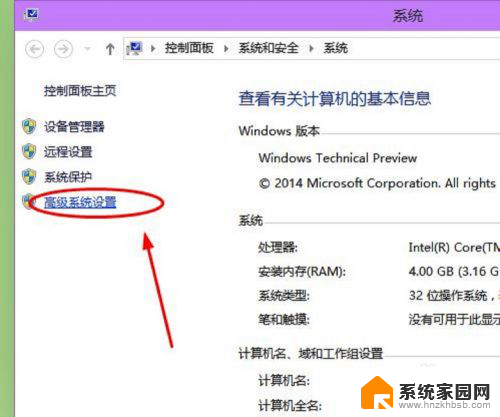
3.点击”性能“——”设置“。如下图。
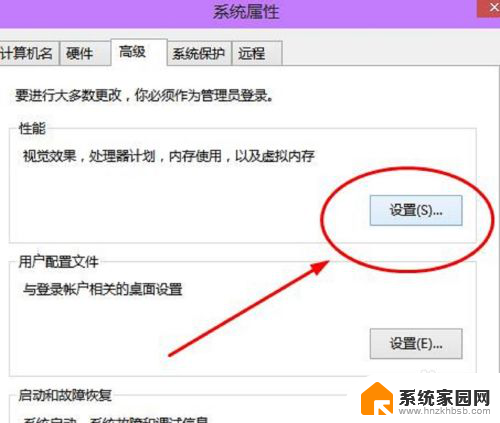
4.找到性能选项对话框中的”高级“菜单,找到”虚拟内存“,点击”更改“。如下图。
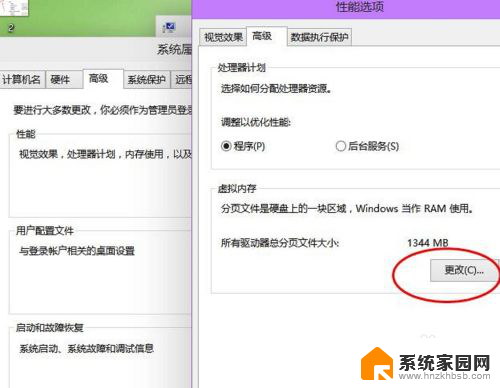
5.将”自动管理所有驱动器的分页文件大小“前面的勾去掉。
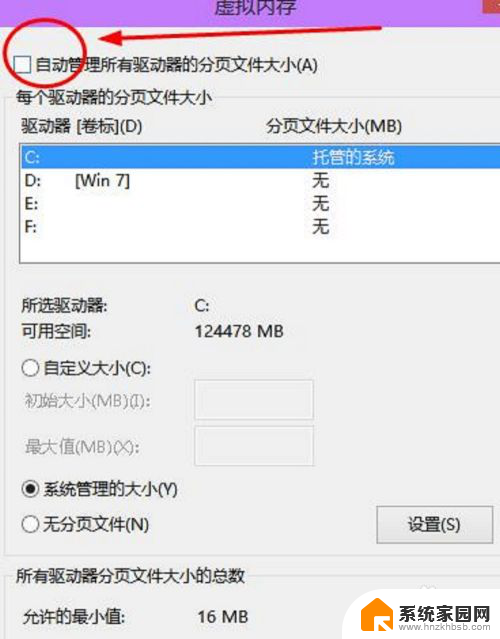
6.然后选择系统盘c盘,设置虚拟内存一般原则是:虚拟内存不设置在系统盘。所以,选择c盘后。勾选”无分页文件“,再单击”设置“,弹出的提示框中选择”是“。这样c盘分页文件,也就是虚拟内存就设置为0了,提高了系统盘运行效率。
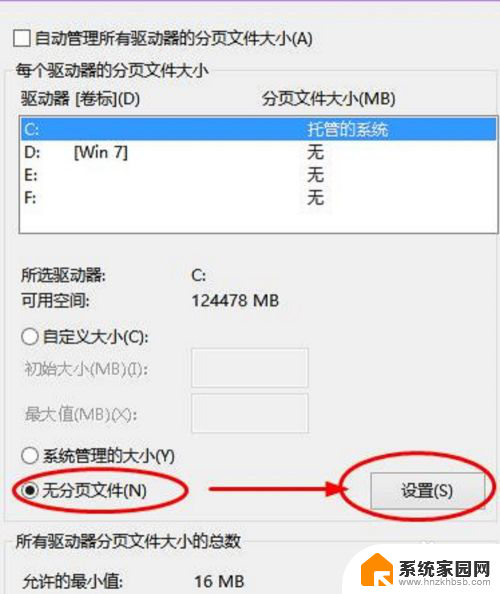
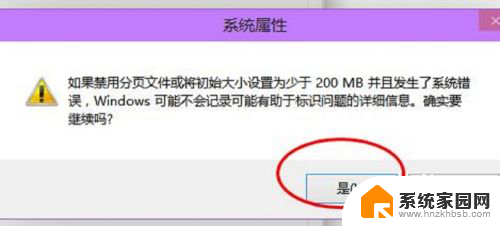
7.然后需要将虚拟内存设置到非系统盘。比如设置在F盘,勾选”自定义大小“。初始值和最大值都设置为2048Mb,然后单击”设置“。再单击下面的应用和确定完成修改。修改后重启计算机生效。
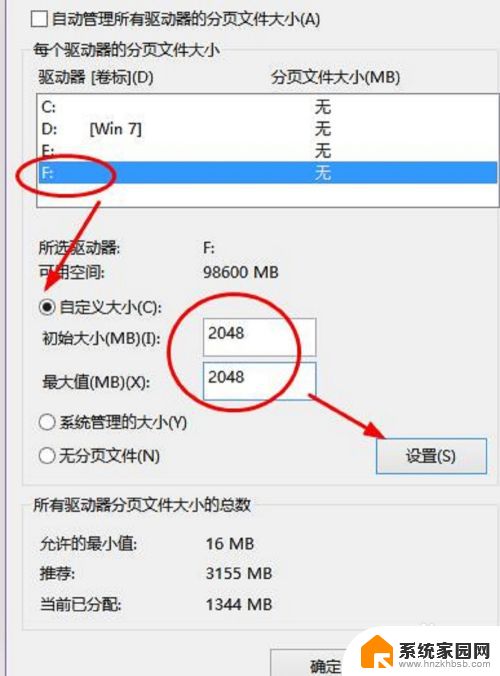
8.之所以将虚拟内存初始值和最大值设置为一样大,是为了防止系统频繁请求不同大小的分页文件。无故消耗系统资源,提高运行效率。
以上就是电脑如何增加Windows 10的虚拟内存的全部内容,如果你遇到了这种情况,不妨按照这些方法来解决,希望对大家有所帮助。
电脑怎么加大虚拟内存win10 win10系统虚拟内存设置方法相关教程
- win10虚拟内存c盘 Win10专业版系统C盘虚拟内存大小设置
- c盘设置虚拟内存 Win10专业版系统C盘虚拟内存如何设置
- 怎么调整电脑虚拟内存win10 win10虚拟内存设置方法
- win10提升电脑虚拟内存 win10虚拟内存设置方法
- win10 专业版 虚拟内存怎么设置 win10电脑虚拟内存优化设置
- win1016g虚拟内存怎么设置 win10系统虚拟内存如何设置
- win10有独立显卡虚拟内存设多大最好 win10虚拟内存设置建议
- 调整windows10虚拟内存 Win10虚拟内存设置方法及大小调整
- 电脑的虚拟内存怎么设置比较合理 win10系统如何增加虚拟内存大小
- win10怎么添加虚拟内存 win10怎样增加虚拟内存
- 电脑网络连上但是不能上网 Win10连接网络显示无法连接但能上网的解决方法
- win10无线网密码怎么看 Win10系统如何查看已连接WiFi密码
- win10开始屏幕图标点击没反应 电脑桌面图标点击无反应
- 蓝牙耳机如何配对电脑 win10笔记本电脑蓝牙耳机配对方法
- win10如何打开windows update 怎样设置win10自动更新功能
- 需要系统管理员权限才能删除 Win10删除文件需要管理员权限怎么办
win10系统教程推荐
- 1 win10和win7怎样共享文件夹 Win10局域网共享问题彻底解决方法
- 2 win10设置桌面图标显示 win10桌面图标显示不全
- 3 电脑怎么看fps值 Win10怎么打开游戏fps显示
- 4 笔记本电脑声音驱动 Win10声卡驱动丢失怎么办
- 5 windows查看激活时间 win10系统激活时间怎么看
- 6 点键盘出现各种窗口 如何解决Win10按键盘弹出意外窗口问题
- 7 电脑屏保在哪里调整 Win10屏保设置教程
- 8 电脑连接外部显示器设置 win10笔记本连接外置显示器方法
- 9 win10右键开始菜单没反应 win10开始按钮右键点击没有反应怎么修复
- 10 win10添加中文简体美式键盘 Win10中文输入法添加美式键盘步骤