如何安装虚拟打印机pdf 如何在Windows系统上安装Microsoft Print to PDF虚拟打印机
更新时间:2023-10-15 17:57:30作者:jiang
如何安装虚拟打印机pdf,在如今数字化时代,电子文档的使用已经成为人们日常生活中不可或缺的一部分,而为了方便将各种文件格式转换为PDF格式,安装虚拟打印机成为一项重要任务。Microsoft Print to PDF虚拟打印机作为Windows系统中的一款强大工具,为用户提供了便捷的PDF文件生成方式。接下来我们将介绍如何在Windows系统上安装Microsoft Print to PDF虚拟打印机,为您带来更高效的电子文档处理体验。
具体步骤:
1.在Windows10系统桌面,依次点击“开始/Windows系统/控制面板”菜单项。
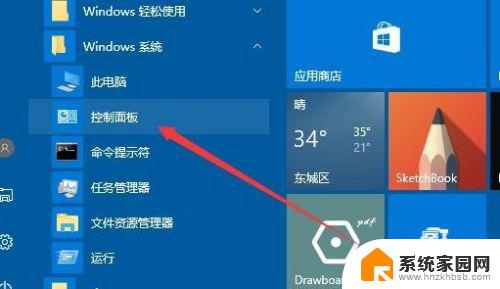
2.在打开的控制面板窗口中,点击“设备和打印机”图标。
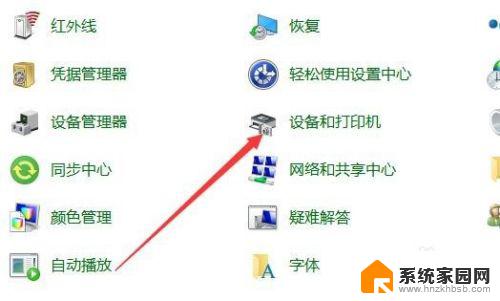
3.在打开的设备和打印机窗口中,我们点击“添加打印机”快捷链接。
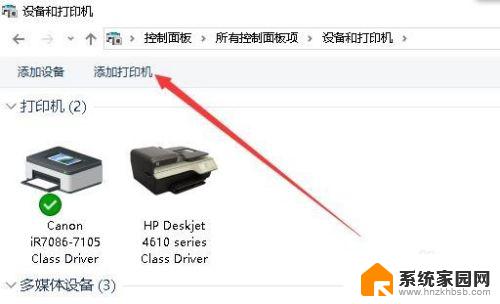
4.接下来会弹出选择添加打印机的页面,选择“通过手动设置添加本地打印机或网络打印机”设置项
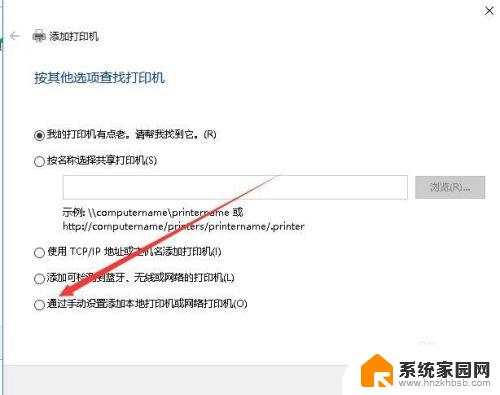
5.然后就会弹出选择打印机端口的窗口,直接使用默认设置即可。
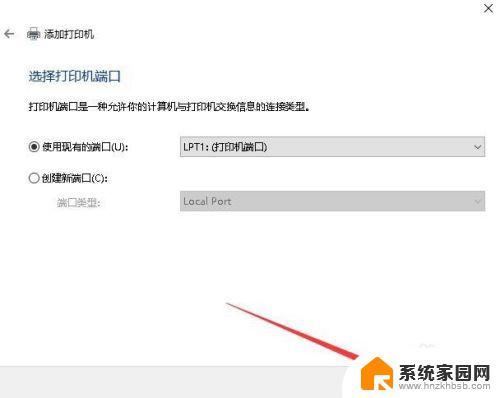
6.这时会弹出安装打印机驱动程序的窗口,左侧窗口中选择“Microsoft”一项。右侧选择Microsoft Print To PDF设置项。
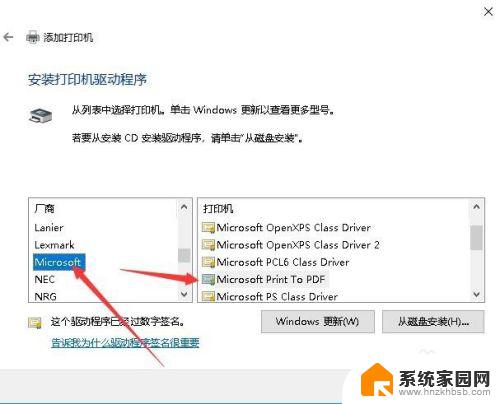
7.然后会弹出输入打印机名称的窗口,在这里设置好打印机名称即可。点击下一步按钮后就会自动安装虚拟打印机了。
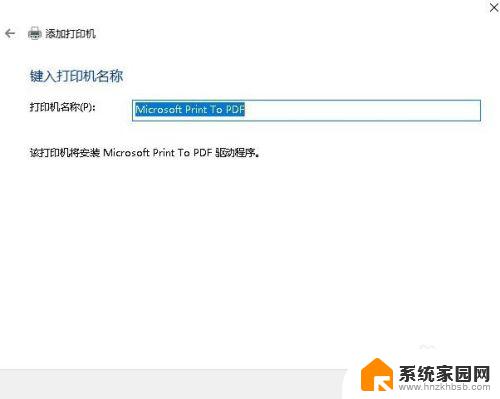
8.安装完成后,在设备和打印机列表中,就可以看到刚刚添加好的打印机。
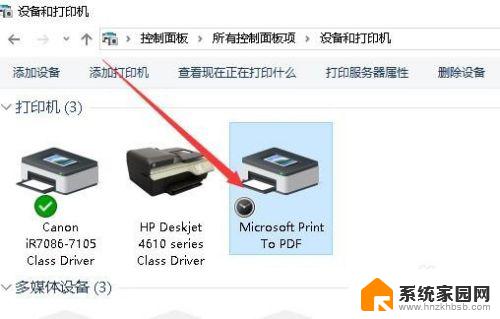
以上就是安装虚拟打印机PDF的全部步骤,如果您遇到这种情况,请按照本文提供的方法进行解决,希望这篇文章能够帮助您。
如何安装虚拟打印机pdf 如何在Windows系统上安装Microsoft Print to PDF虚拟打印机相关教程
- 虚拟机重新安装系统 在虚拟机中如何重新安装操作系统
- windows 7如何打开虚拟机 win7虚拟机安装方法
- 虚拟机安装windows教程 win7虚拟机安装教程
- 虚拟机怎么装win10系统 Win10自带虚拟机安装macOS系统步骤
- windows 7系统虚拟机 win10安装win7虚拟机步骤
- vmware虚拟机怎么重装系统 如何在虚拟机中进行系统卸载
- win10虚拟机装win7系统 Win10自带虚拟机Hyper V安装win7的注意事项
- w10系统虚拟机 Win10自带虚拟机安装系统教程
- 虚拟光驱怎么安装系统win10 虚拟光驱安装win10系统教程
- windows10虚拟网卡怎么安装 win10系统安装虚拟网卡的步骤
- 需要安装驱动的外置声卡 外置声卡驱动安装失败怎么办
- win10安装录音机 Win10内置录音机怎么使用
- win11如何把安装路径默认为d盘 win11如何将默认安装位置修改为D盘
- win10如何不让软件安装到c盘 禁止C盘安装软件的设置步骤
- 惠普m1136打印机驱动无法安装 hp m1136打印机无法安装win10驱动解决方法
- 清华同方电脑怎么用u盘重装系统 清华同方电脑u盘重装win10系统教程
系统安装教程推荐
- 1 win10安装录音机 Win10内置录音机怎么使用
- 2 运行内存可以做u盘吗 内存卡能否做启动盘
- 3 win10安装怎么安装telnet win10系统telnet客户端使用指南
- 4 电脑怎么下载腾讯游戏 电脑腾讯游戏平台安装教程
- 5 word怎么卸载重装 office卸载不干净重装失败怎么办
- 6 电脑怎么删除未安装的安装包 电脑安装包删除方法
- 7 win10怎么安装net framework 3.5 win10系统安装.NET Framework 3.5详细步骤
- 8 360如何重装win10系统 如何使用360重装Win10系统
- 9 电脑无可用音频设备 电脑显示未安装音频设备怎么办
- 10 win7能装2020ps吗 win7系统如何安装PS2020