怎么让文档横向显示 Word如何调整页面横向显示
更新时间:2024-03-24 17:57:44作者:jiang
在日常工作中,我们经常需要处理各种文档,而有时候需要将文档进行横向显示以便更好地展示内容,在Word中,调整页面横向显示并不复杂,只需简单几步操作即可完成。通过对文档进行横向显示,可以更好地呈现表格、图片等内容,提高文档的可读性和美观度。接下来我们就来详细介绍一下Word如何调整页面横向显示的方法。
具体步骤:
1.打开word文稿,进入多个页显示界面。
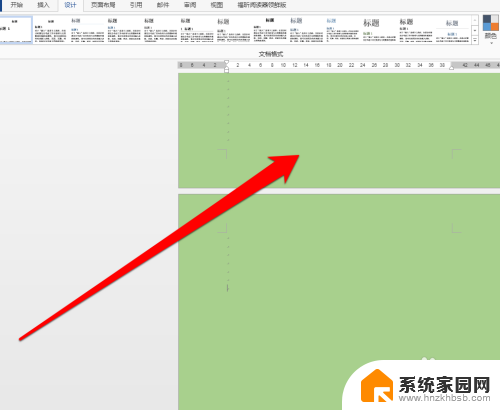
2.点击工具栏中的,页面布局按钮。
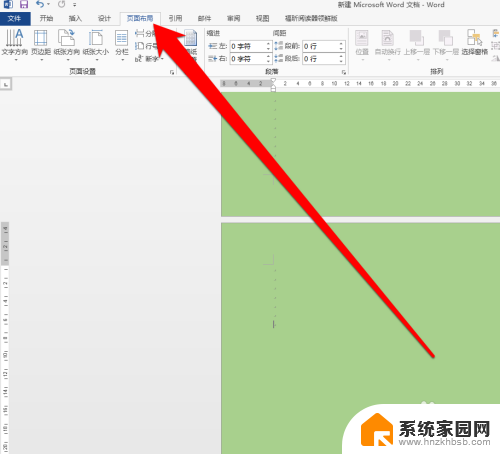
3.在页面布局中,点击分节符按钮。
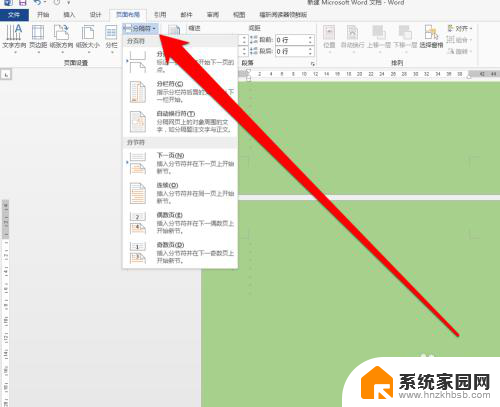
4.在分节符的菜单中,点击下一页。
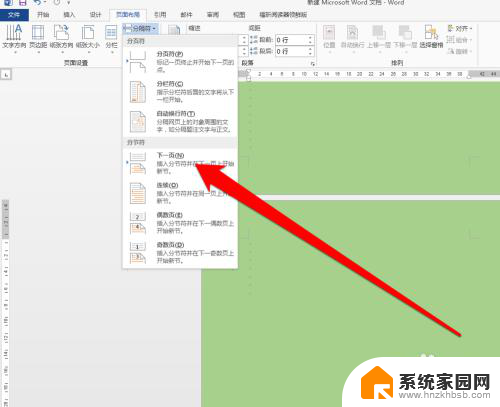
5.这时我们将光标放在需要改变方向的页面,点击页面布局中的纸张方向按钮。
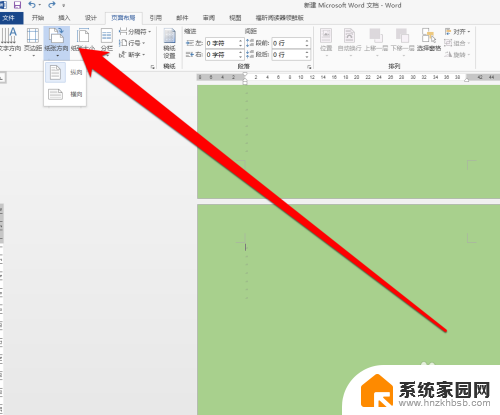
6.在纸张方向按钮中,点击横向显示。
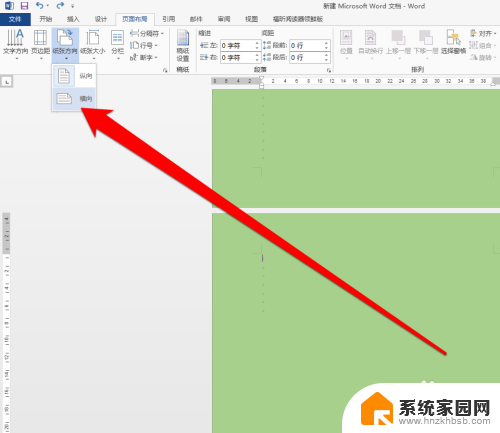
7.我们再次查看,word的中页面,发现页面已经显示横向。
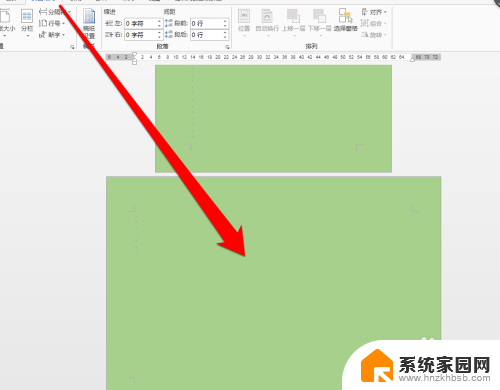
以上是如何让文档横向显示的全部内容,对于需要的用户,您可以根据以上步骤进行操作,希望对大家有所帮助。
怎么让文档横向显示 Word如何调整页面横向显示相关教程
- word文档当前页面怎样设置横向 如何让单页网站的布局变为横向排列
- 桌面横向显示怎么变回来 电脑屏幕横向了怎么调整成正常方向
- word怎么单页横向设置 单页设计如何横向展示
- wps怎么把页面变成横向的 wps页面横向排列的操作步骤
- wps横向坐标更改文字 wps如何更改横向坐标文字
- wps如何变为横向 如何在wps中将文档变为横向格式
- word文档页面显示两页,怎么显示一页 Word怎么将两页并排显示调整为一页竖排显示
- word横向表格竖向页码 如何在Word中设置横页和竖页的连续页码
- word如何调整为一页显示 Word文档一页显示
- wps怎样将横向纸改成竖向纸 wps如何将横向纸转为竖向纸
- 台式电脑连接hdmi 电脑连接显示器的HDMI线怎么插
- 电脑微信怎么在手机上退出登录 手机怎么退出电脑上的微信登录
- 打开检查作业 如何使用微信小程序检查作业
- 电脑突然要求激活windows 如何解决电脑激活Windows问题
- 电脑输入密码提示错误 电脑密码输入正确却提示密码错误
- 电脑哪个键关机 电脑关机的简便方法是什么
电脑教程推荐