电脑怎么保存备份文件 电脑文件备份步骤
在日常使用电脑的过程中,我们经常会遇到文件丢失或损坏的情况,为了避免这种情况发生,我们需要学会如何保存备份文件。备份文件是指将重要的数据复制到其他媒介上,以防止原始数据丢失。在进行电脑文件备份时,需要按照一定的步骤来操作,确保备份文件的完整性和安全性。下面我们就来了解一下电脑文件备份的具体步骤。
具体步骤:
1.在电脑桌面下放搜索框中输入控制面板,点击回车键。
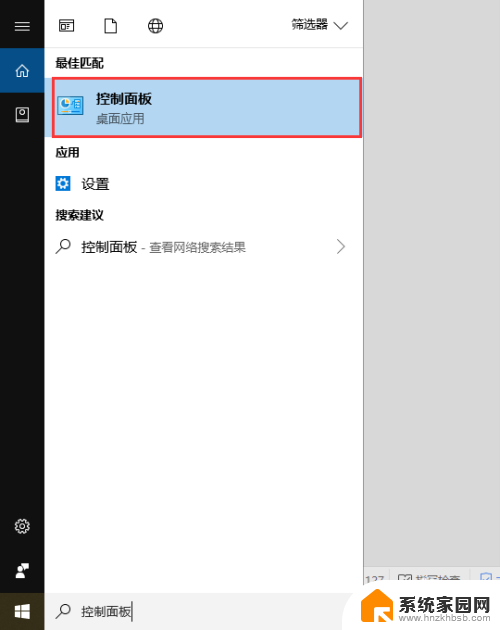
2.在控制面板中找到并点击备份和还原。
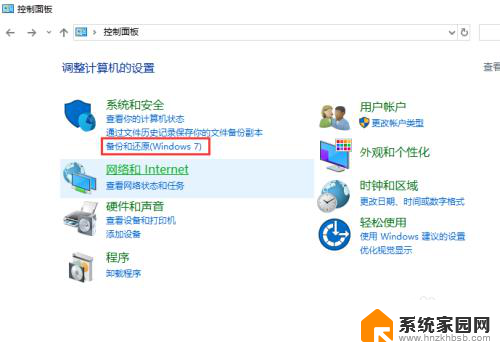
3.在备份和还原(Windows 7)窗口下方找到并点击设置备份。
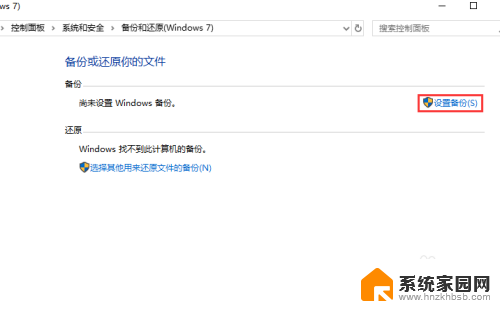
4.在下方任意盘符中选择备份文件保存的位置,然后点击下一步。
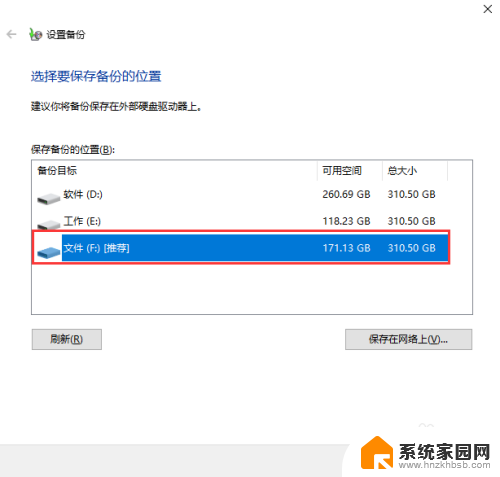
5.选中让我选择,点击下一步。
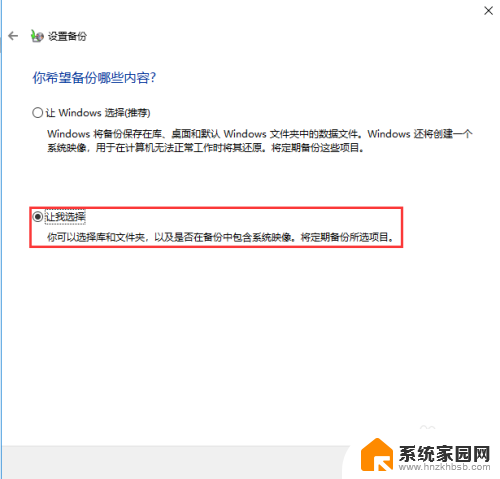
6.在下方选中需要保存的文件或者文件夹,点击下一步。
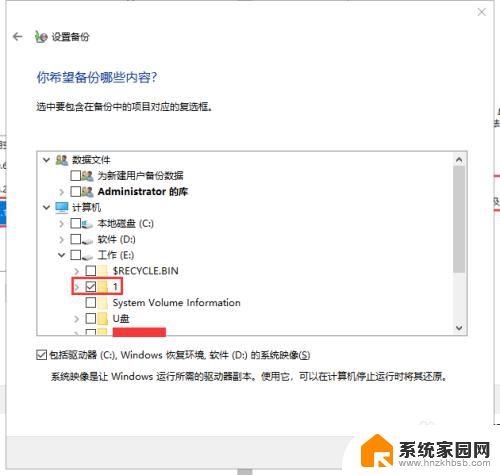
7.在下方点击更改计划,选择备份的频率,然后依次点击确定、保存设置并运行备份。
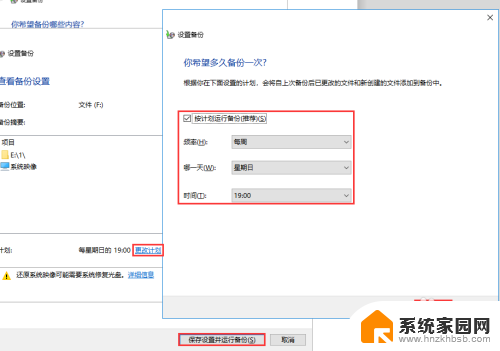
8.如果您备份的文件较大,且经常改动。那么建议可以隔一段时间进行一次全量备份,日常进行增量备份即可,这样既能满足数据安全的需求,又不影响正常计算机的使用。百度大势至服务器文件备份系统下载,解压并双击安装文件进行安装。
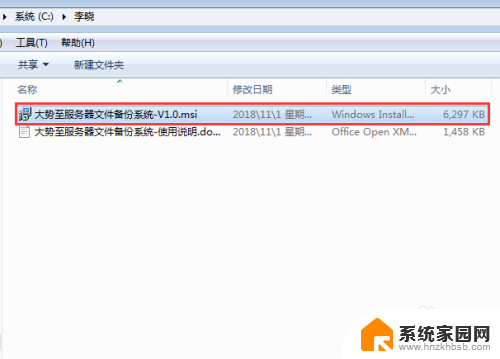
9.待安装完成后在电脑桌面找到该系统的快捷方式,双击打开,根据提示输入初始账号和密码,点击确定。
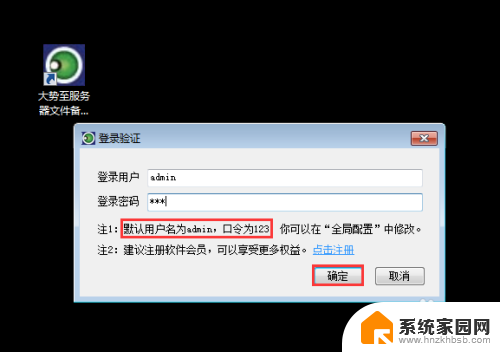
10.在主界面首选勾选全量备份,根据需要勾选备份的频率。由于全量备份占用资源较多,建议间隔时间可以略微长一些,这里选中每周,在右侧选中具体是每周的周几进行全量备份。
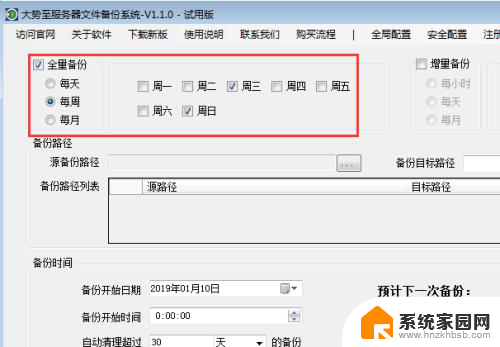
11.全量备份设置完成后勾选增量备份,然后在下方勾选增量备份的频率。这个频率请根据要备份文件日程增加或者修改的频率是否很大,如果很大,那么建议把频率设置高一些,如果很小,频率可以低些,这里勾选每天,每六小时一次。
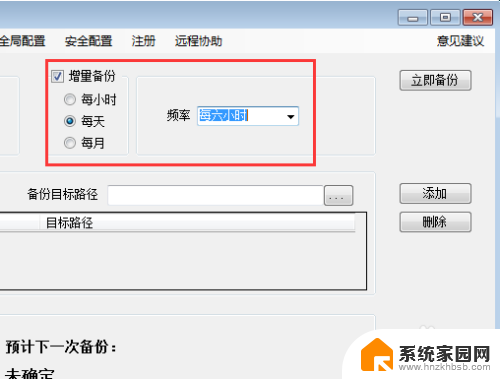
12.在下方源备份路径后点击浏览,选中要备份的文件或者文件夹,点击确定。
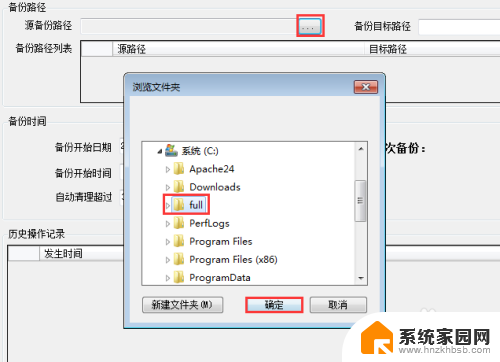
13.在备份目标路径后点击浏览,在弹出的菜单中选中备份文件保存的位置,点击确定,然后添加添加。通过这种模式把所有需要备份的分开存放的文件或者文件夹都设置备份。
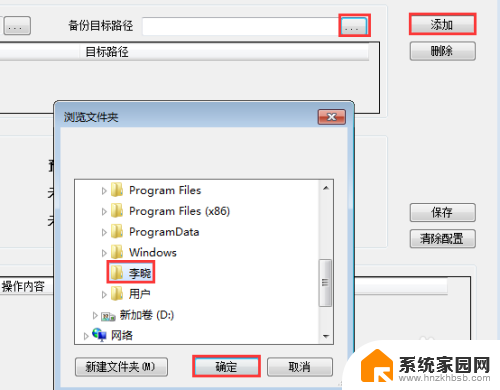
14.在下方备份时间中选中备份开始的具体日期和时间,然后根据需要选择备份清理的时间,防止磁盘装满影响性能和备份,全部设置完成后点击保存即可。
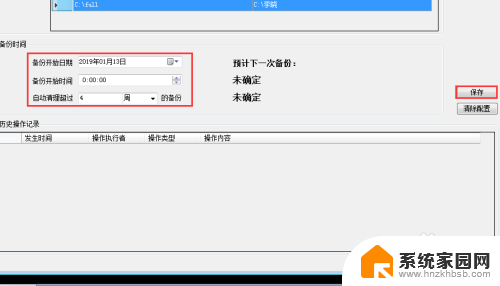
以上就是电脑保存备份文件的方法,如果你遇到类似的问题,可以尝试按照这些方法来解决,希望对大家有所帮助。
电脑怎么保存备份文件 电脑文件备份步骤相关教程
- 电脑itunes备份会存到哪里 itunes备份文件在哪个文件夹
- 怎么更改itunes备份路径 iTunes备份文件不保存在C盘
- wps备份文件打不开 WPS备份文件怎么打开
- wps怎么取消文件备份到漫游上 怎样取消wps文件备份到漫游
- itunes的备份在哪个文件夹 itunes备份文件在哪个文件夹
- wps文档备份在哪个文件夹 WPS备份文件存放在哪个文件夹中
- 电脑上的文件怎么导到u盘里 电脑文件备份到U盘
- 一台电脑的备份在其他电脑上能用吗 怎样将电脑文件备份到另一台电脑
- wps如何设置自动备份 wps如何设置自动备份文件
- itunes 备份在哪里 itunes备份文件在哪个目录
- 台式电脑连接hdmi 电脑连接显示器的HDMI线怎么插
- 电脑微信怎么在手机上退出登录 手机怎么退出电脑上的微信登录
- 打开检查作业 如何使用微信小程序检查作业
- 电脑突然要求激活windows 如何解决电脑激活Windows问题
- 电脑输入密码提示错误 电脑密码输入正确却提示密码错误
- 电脑哪个键关机 电脑关机的简便方法是什么
电脑教程推荐