电脑关闭开机启动 Win10开机启动项关闭教程
在日常使用电脑的过程中,我们经常需要进行开机启动项的管理,以提升系统运行速度和节省资源,Win10系统的开机启动项关闭方法简单易行,只需按照特定步骤操作即可实现。通过关闭不必要的开机启动项,可以大幅提高系统运行效率,让电脑更加流畅稳定。接下来我们将详细介绍如何进行Win10开机启动项的关闭设置。
具体方法:
1.我们可以首先打开电脑的运行对话框,按下键盘的WIN+R组合键,打开运行。
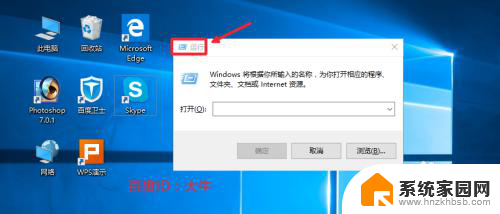
2.然后这里我们在运行对话框中输入命令msconfig确定,打开系统配置程序。
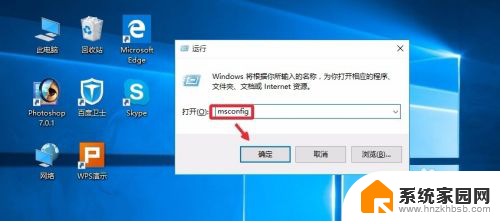
3.系统配置窗口,启动里面点击这里的任务管理器打开。
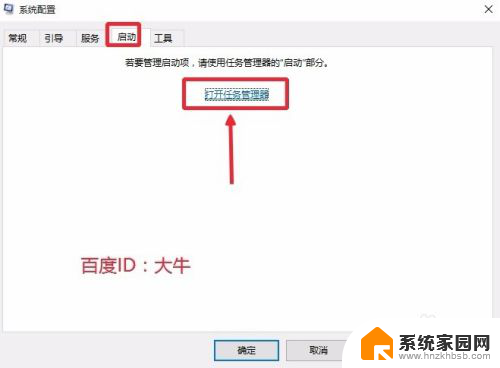
4.这时候找到自己不想让开机自动启动的程序,点击选择,然后点击禁用按钮。
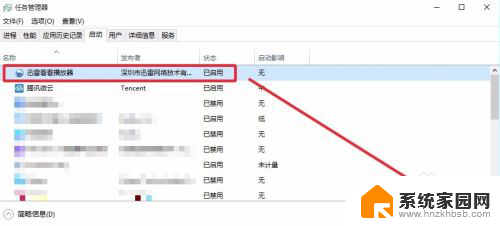
5.这样可以将自己不需要的开机启动项目全部关闭,上面介绍的方法在XP。win7系统中也是可以使用的。当然这里大家也可以在电脑任务栏单击右键,直接打开电脑的任务管理器。我想这个大家应该是会操作的。
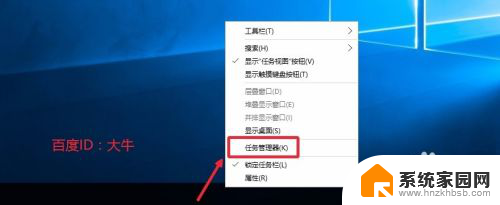
6.这时候打开的任务管理器界面,我们点击左下角详细信息。
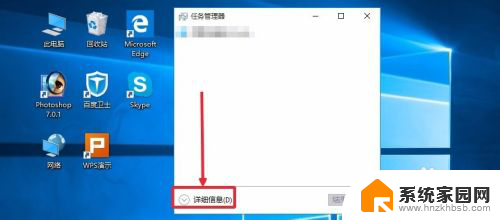
7.这个界面,我想应该知道怎么操作,启动菜单里面进行有关项目关闭即可。
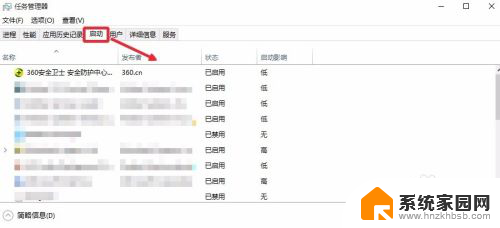
8.当然上面的方法不熟悉的话,如果电脑安装有360安全卫士。我们也是可以关闭的,打开电脑安装的360卫士,界面点击这里的优化加速。
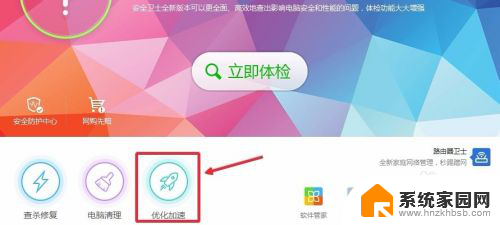
9.这里的界面,点击下方的启动项打开进入,如图所示
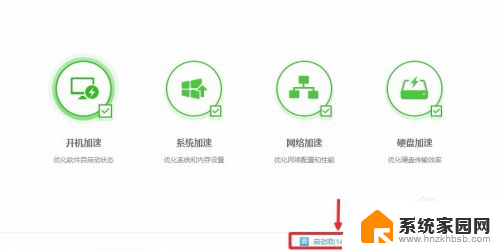
10.然后这里根据自己需要,关闭禁止不想开机启动的启动项目即可。
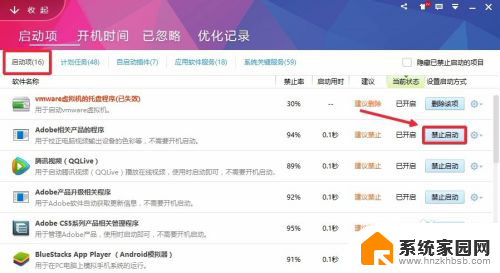
以上就是电脑关闭和开机启动的全部内容,如果还有不清楚的用户,可以参考以上小编的步骤进行操作,希望能对大家有所帮助。
电脑关闭开机启动 Win10开机启动项关闭教程相关教程
- win10怎么关闭一些开机启动 win10开机启动项关闭教程
- windows开机自动启动程序怎么关闭 Win10开机自启动项如何关闭
- w10关闭开机自动启动项 Win10开机启动项关闭方法
- 电脑启动程序怎么关闭 Win10如何关闭开机自启动项
- windows10关闭开机启动项目 win10开机启动项目关闭方法
- windows关闭开机启动项 win10怎样关闭开机启动项
- window10开机启动项关闭 开机启动项关闭方法
- 如何关闭自动启动项 Win10关闭开机启动项的具体步骤
- 如何取消电脑开机启动项 Win10关闭开机启动项方法
- win10启动关闭 如何关闭win10开机启动项
- win10进不了桌面一直黑屏 win10开机黑屏无法正常进入桌面解决方法
- 电脑屏保在哪里调整 Win10屏保设置教程
- 电脑连接外部显示器设置 win10笔记本连接外置显示器方法
- win10局域网内远程控制电脑 win10怎么在局域网内实现远程访问
- win10右键开始菜单没反应 win10开始按钮右键点击没有反应怎么修复
- 无效网卡在win10系统里不能用吗? win10无线网卡连接不上路由器怎么办
win10系统教程推荐
- 1 电脑屏保在哪里调整 Win10屏保设置教程
- 2 电脑连接外部显示器设置 win10笔记本连接外置显示器方法
- 3 win10右键开始菜单没反应 win10开始按钮右键点击没有反应怎么修复
- 4 win10添加中文简体美式键盘 Win10中文输入法添加美式键盘步骤
- 5 windows10怎么关闭开机自动启动软件 Win10开机自动启动软件关闭方法
- 6 如何查看win10的激活状态 Win10系统激活状态查看步骤
- 7 计算机快捷方式怎么创建 Windows10创建我的电脑快捷方式的步骤
- 8 免费win10 激活 Win10专业版永久激活密钥
- 9 windows激活码可以随便用吗 Windows10激活码可以反复激活几次
- 10 定时关机windows10 Win10如何设置定时关机任务